Create Work Orders
This page describes the 'Create Work Orders' Maintenance function in the Service Orders module.
---
The Work Order register is the mechanism that you will use to inform your company's technicians about the work that is to be done.
You can create Work Orders from Service Orders using the following methods:
- Open a Service Order in a record window and select 'Work Orders' from the Create menu (Windows/macOS) or + menu (iOS/Android). This function is described here.
- Highlight one or more Service Orders in the 'Service Orders: Browse' window and select 'Work Orders' from the Create or + menu. Work Orders will be created for all of the highlighted Service Orders.
- You can use the 'Create Work Orders' Maintenance function to create Work Orders from more than one Service Order. This function is described on this page.
You must use one of these three methods to create Work Orders as you cannot enter them directly to the Work Order register.
The 'Create Work Orders' Maintenance function will generate Work Orders from Service Order rows in batches. It will find the Service Order rows in the selected range of Service Orders that do not have Work Order Numbers and by default will create a separate record in the Work Order register for each Service Order. If you need more than one Work Order to be created from a Service Order, use the No. field on flip A of the 'Items' card to specify the Service Order rows that should be copied to each Work Order. Use the No. field to assign a different arbitrary number to each row: the result will be that separate Work Orders will be created for each arbitrary number. For example, if there are seven rows in a particular Service Order, enter "1" in the first two rows and "2" in the other five rows to create two separate Work Orders
Selecting the 'Create Work Orders' function brings up the following dialogue box:
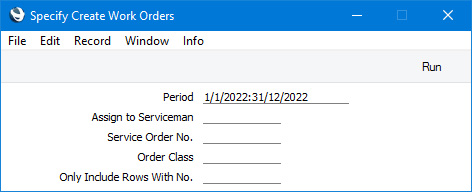
- Period
- Paste Special
Reporting Periods setting, System module
- The function will create Work Orders from all Service Orders with Order Dates that fall within the period that you specify here. To create Work Orders from the Service Orders that you entered on a particular day, simply enter the date once and it will be converted to the period format automatically.
- Assign to Serviceman
- Paste Special
Person register, System module and Global User register, Technics module
- Enter the Signature of the technician in whose name the Work Orders are to be created. Signatures are visible in the 'Work Orders: Browse' window so technicians will be aware when they are assigned new Work Orders.
- Service Order No.
- Paste Special
Service Order register, Service Orders module
- Range Reporting Numeric
- If you need to create Work Orders from a particular Service Order (or range of Service Orders), enter its Service Order Number (or range of Service Order Numbers) here.
- Order Class
- Paste Special
Order Classes setting, Service Orders/Sales Orders module
- If you need to create Work Orders from Service Orders with a particular Order Class (shown on the 'Terms' card of the Service Order window), specify that Order Class here.
- Only Include Rows With No
- If you have entered separate arbitrary values in the No. field on flip A of the 'Items' card of the Service Orders, separate Work Orders will be created for each of those arbitrary numbers. If you only want Work Orders to be created for rows with a particular No., enter that No. here.
Press the [Run] button to run the function. It may take a few moments, depending on the number of Work Orders to be created. When it has finished, you will be returned to the 'Maintenance' list window.
For each Work Order, the appropriate Work Order Number will be copied to the Work Order field in each row in the corresponding Service Order ('Items' card, flip B). Once a Service Order row has a Work Order Number, no further Work Orders will be created for that row, and you will not be able to remove the row.
You can print the resulting Work Orders in a single batch, using the Work Order form.
---
Go back to:
