Contact Labels
This page describes the Contact Labels form in the CRM module.
---
The Contact Labels form in the CRM module allows you to print name and address labels for Contact Persons (Contact records not marked as Customers or Suppliers) and for Customers and Suppliers.
The label printing routine will loop through each record in the Contact register, printing a label for each one (in the name of the Primary Contact if there is one). If a Contact record is a Customer or Supplier or otherwise has connected Contact Persons it will then print labels for each of those connected Contact Persons, before moving on to the next Contact Person. This can mean that up to three labels will be printed for a particular Contact Person: one as Primary Contact, one as a connected Contact Person and one as an individual record in the Contact register. If you only need to print a single label for each record in the Contact register, use the Customer/Supplier Labels form or, if you only need to print labels for Customers, use the Address Labels form in the Stock module.
You can choose to include fields in the Form Template that will print the Invoice Address from the 'Contact' card of each Contact record or the Delivery Address from the 'Delivery' card. When labels are printed for Contact Persons connected to a Customer or Supplier, addresses will be taken from the individual Contact Person records or, if blank, from the parent Customer or Supplier records. When labels are printed for Contact Persons as an individuals record in the Contact register, addresses will be taken from the individual Contact Person records only.
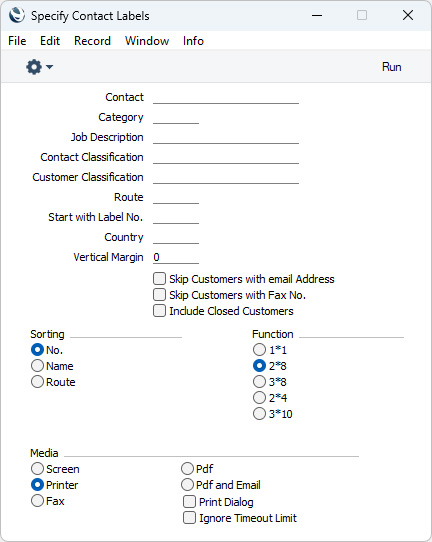
- Contact
- Paste Special
Customers, Suppliers and Contact Persons in Contact register
- Range Reporting Alpha
- Enter the Customer, Supplier or Contact Person Number or range of Numbers. Labels will be printed for each Contact record in the range.
- If a Contact record is a Customer or Supplier with connected Contact Persons, labels will be printed first for the Customer or Supplier (in the name of the Primary Contact if there is one) then for each of the connected Contact Persons. The connection must be active for a label to be printed (i.e. the record in the Contact Relations register that establishes the connection must not have been marked as Invalid). Labels will be printed for the connected Contact Persons even if their Contact records are outside the specified range. If a Contact record is a Contact Person and is in the specified range, a label will be printed even if another label has been printed through its connection with a Customer or Supplier.
- Subject to the Include Closed Customers option below, if a Contact record is a Customer or Supplier that you have marked as Closed, labels will not be printed for the Customer or Supplier or for any of the connected Contact Persons. However, a connected Contact Person also has a Contact record and that may result in a label being printed unless you have also marked that record as Closed.
- By default, the 'Paste Special' list shows Customers. Click (Windows/macOS only) the [Suppliers] button if you need to see Suppliers, and the [All Contacts] button if you need to see Customers, Suppliers and Contact Persons.
- Category
- Paste Special
Customer Categories setting, Sales Ledger
- If you specify a Customer Category here, labels will be printed for each Contact Person working for Customers and Suppliers belonging to the Category and for each Contact Person belonging to the Category.
- Job Description
- Paste Special
Job Titles setting, CRM/Human Resources Management module
- Specifying a Job Description/Job Title here will cause labels to be printed for each Contact Person with the Job Title working for Customers and Suppliers and for each Contact Person (with and without the Job Title).
- Contact Classification
- Paste Special
Contact Classifications setting, CRM module
- Specifying a Contact Classification here will cause labels to be printed for each Contact Person with the Classification working for Customers and Suppliers and for each Contact Person (with and without the Classification).
- If you enter a number of Classifications separated by commas, labels will only be printed for Contact Persons featuring all the Classifications that you have entered. Note that this Classification field does not support complex search strings using the !, +, *, ( and ) characters.
- Customer Classification
- Paste Special
Contact Classifications setting, CRM module
- Select a Contact Classification here if you need labels to be printed for each Contact Person working for Customers and Suppliers with that Classification, and for each Contact Person with the Classification.
- If you enter a number of Classifications separated by commas, labels will only be printed for Contact Persons featuring all the Classifications that you have entered. Note that this Classification field does not support complex search strings using the !, +, *, ( and ) characters.
- Route
- Paste Special
Routes setting, Stock module
- Range Reporting Alpha
- Enter a Route here if you need labels to be printed for all Contact Persons belonging to Customers and Suppliers with that Route ('Delivery' card) and for individual Contact Persons with the Route.
- Start with Label No.
- If you will be printing to a sheet of labels, some of which have already been used, specify here where on the sheet you wish to begin printing.
- Country
- Paste Special
Countries setting, System module
- Range Reporting Alpha
- To print labels for Contact Persons belonging to Customers and Suppliers in a particular Country (i.e. with the Country in their Invoice Address), enter that Country here. Labels will also be printed for individual Contact Persons in the Country.
- Vertical Margin
- If you want the labels to be printed with a non-standard vertical margin (vertical spacing between the labels), specify the margin that you want to be used here. The standard margins that will be used if you leave this field empty are:
| Label Format | Vertical Margin |
| 1 x 1 | 1 |
| 2 x 8 | 98 |
| 3 x 8 | 98 |
| 2 x 4 | 206 |
Note: entering a vertical margin that is significantly different to standard may result in the printing of fewer labels than expected.
- Skip Customers with email Address
- Select this option if you need to print labels for all Contact Persons working for Customers and Suppliers that do not have email addresses and for individual Contact Persons without email addresses.
- Skip Customers with Fax No.
- Tick this box if you want to print labels for all Contact Persons working for Customers and Suppliers that do not have fax numbers and for individual Contact Persons without fax numbers.
- Include Closed Customers
- Usually, labels will not be printed for Contact Persons working for Closed Customers and Suppliers (those whose Closed box on the 'Terms' card is ticked) or for individual Contact Persons who are Closed. Select this option if you want to include Contact Persons working for Closed Customers and Suppliers and individual Contact Persons who are Closed in your label-printing run.
- Sorting
- The labels can be sorted by Customer/Supplier Number, Customer/Supplier Name or Route. If there are several Contact Persons belonging to a Customer or Supplier, they will always be sorted by Contact Person Name.
- Function
- Choose which of the five standard label formats you would like to use.
Illustrated below is a sample CONTACT_LABEL record from the
Form Template register in the System module. Note that you should only add each field once to the Form Template: the label printing function will print the fields the appropriate number of times on each page.
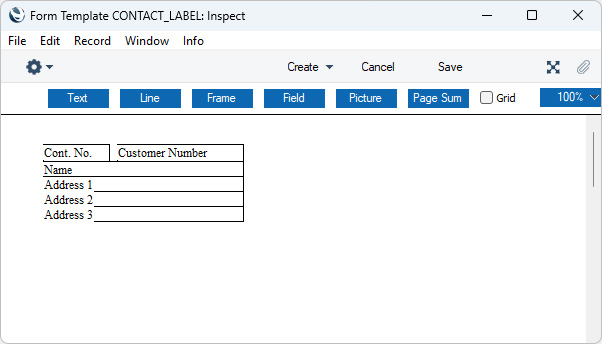
Add fields to the Form Template design in the usual way (click the [Field] button and draw a rectangle where you want the field to appear). When the 'Field' dialogue box opens, specify the Fieldname:
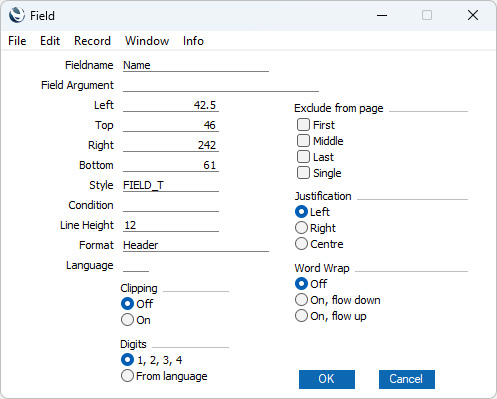
If the labels on each row are not aligned properly when printed, set the Format to "Matrix".
If you want static text to be printed on your labels (i.e. text that identifies the information on the labels, such as "Contact Name"), follow these steps:
- Click the [Field] button and draw a rectangle where you want the static text to appear. The 'Field' dialogue box opens.
- Leave the Fieldname blank and enter the static text in the Field Argument field.
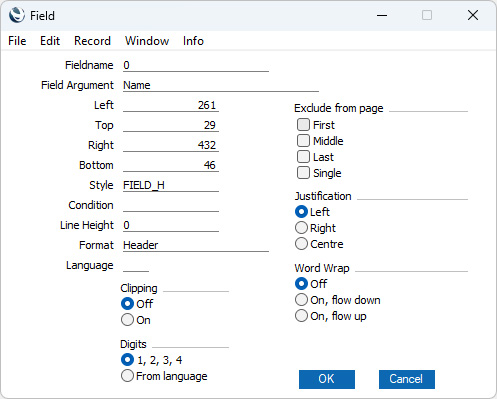
- Click [OK] to save.
- Do not use the [Text] button for this purpose: any text entered this way will only be printed for the first label.
You can use the following fields when you design the Form Template to be used by the Contact Label form:
| Field in Form Template | Prints (from Contact record) |
| |
| Address 1 | Invoice Address, first line |
| Address 2 | Invoice Address, second line |
| Address 3 | Invoice Address, third line |
| Address 5 | Invoice Address, fourth line |
| Address 6 | Invoice Address, fifth line |
| Comment | Comment (from the 'Company' card) |
| Comment 1/ Order Comment | Order Comment |
| Comment 2/ Warning | Warning on Sales |
| Contact Person | Name or Primary Contact, depending on context |
| Country Name | Country |
| Customer Name | Name |
| Customer Number | No. |
| Delivery Address 5 | Delivery Address, fourth line |
| Delivery Address 6 | Delivery Address, fifth line |
| Department | Department |
| Document Type | Prints "Customer/Supplier Label". This field only prints if the VAT Law in the Company Info setting is set to "Portuguese" t |
| Job Description | Courtesy Title |
| Job Description 2 | Job Title |
| Name | Name |
| Salutation 1 | Salutation 1 |
| Salutation 2 | Salutation 2 |
| Salutation 3 | Salutation 3 |
| Supplier Address 1 | Delivery Address, first line |
| Supplier Address 2 | Delivery Address, second line |
| Supplier Address 3 | Delivery Address, third line |
---
Go back to:
