Creating a Report Generator Report - Using Variables and Formulae - Printing a Variable
This page describes including a variable in the output of a Report Generator report.
---
Having declared a variable and assigned a value to it, you will need to place the variable in the report layout so that it will be printed in the correct place.
- Return to the Report Definition record and change to the 'Layout' card.
- Click on the section where the variable is to be printed and then click the [Formula] button. Our example variable will contain the number of Customers listed in the report and should be printed at the end of the report in the footer. We will therefore click on the Report Footer section to select it and then click the [Formula] button. The 'Formula' dialogue box opens:
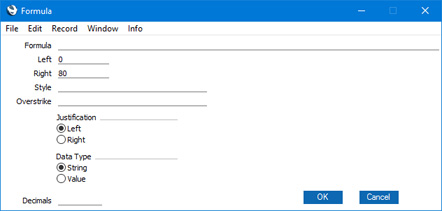
- Enter the name of the variable in the Formula field, specify appropriate left and right co-ordinates and choose a justification.
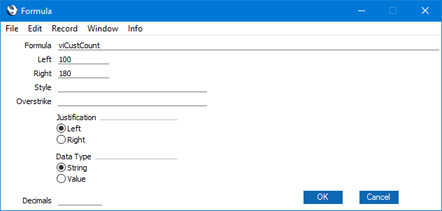
- When you click [OK], the variable is placed in the correct position in the Report Footer section. In the illustration, we have also added some identifying text:
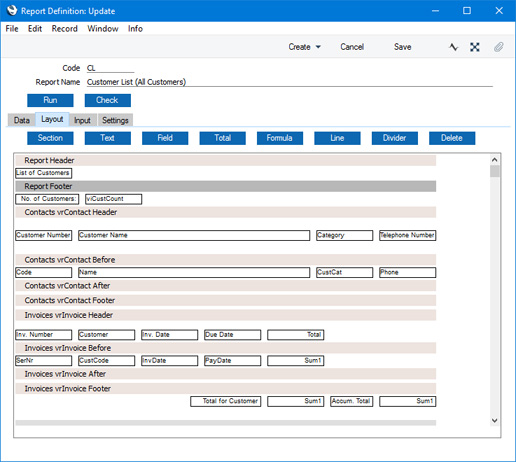
This is the result:
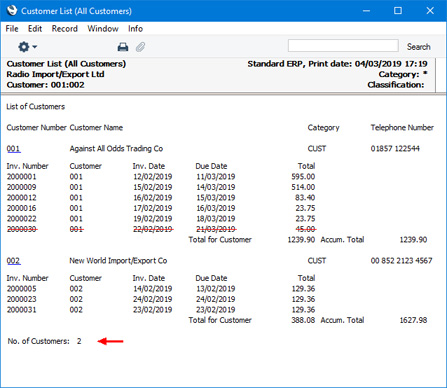
Please follow the links below for more details about variables:
---
Creating a Report Generator Report:
Go back to:
