Stocktaking Comparison
When you carry out a stocktake, you should enter the results to a new record in the Stocktaking register. After you have marked this record as OK and saved, you can print a Stocktaking Comparison report to compare the Counted quantities of each Stocked Item in the Stocktaking record with the stock levels in the same record or in your Standard ERP database. Any discrepancies between the Counted quantities and stock levels will be shown as "Adjustment Quantities" in the report. You should adjust stock levels by entering Stock Depreciation records, Goods Receipts or Stock Movements, depending on the reason for the discrepancy. You can enter these records yourself or you can use the 'Stocktaking Comparison' Maintenance function to have them created for you. If you will enter the new records yourself, you can use the Stocktaking Comparison report as a guide. If you will use the 'Stocktaking Comparison' function, the report will show you the Items and quantities that will be included in the new records that the function will create.
This description uses the following terminology:
- Stocktaking record
- To be included in the report, a Stocktaking record must have been marked as OK. All references to Stocktaking records on this page therefore are to Stocktaking records that have been marked as OK.
- Counted quantity
- The Counted quantity is the number of units of an Item that you counted when you carried out the stocktake. In other words, it is the number of units in physical stock in your warehouse.
- In stock, Stock level
- The quantity in stock is the number of units that are recorded as being in stock in your Standard ERP database.
- Discrepancy, Adjustment Quantity
- The discrepancy is the difference between the Counted quantity and the quantity in stock. This figure is shown in the report in a column headed "Adjust." (Adjustment Quantity). If the discrepancy/Adjustment Quantity for an Item is zero, you need take no action. If the discrepancy is positive, you should create a Goods Receipt for the Item to bring the quantity in stock up to the Counted quantity. If the discrepancy is negative, you should create a Stock Depreciation to bring the quantity in stock down to the Counted quantity.
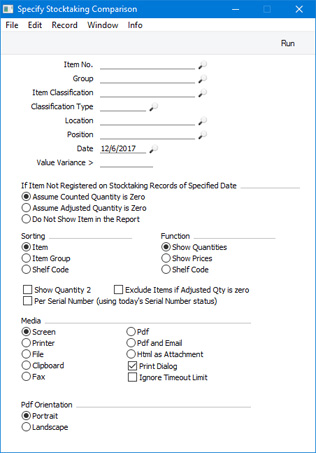
- Item No.
- Paste Special
Item register
- Range Reporting Alpha
- Enter an Item Number (or range of numbers) if you need specific Item(s) to be included in the report. Use a colon (:) to separate the first and last numbers in the range.
- Only Stocked Items in the range will be shown (not Plain, Service or Structured Items).
- Group
- Paste Special
Item Group register, Sales Ledger
- Range Reporting Alpha
- Enter an Item Group Code if you need the report to cover the Stocked Items that belong to a particular Item Group. You can also enter a range of Item Groups, but as the field will only accept five characters you may need to enter an alphabetical range (e.g. "A:M").
- Item Classification
- Paste Special
Item Classifications setting, Sales Ledger
- Enter a Classification Code in this field if you want Items with a certain Classification to be shown in the report. If you enter a number of Classifications separated by commas, only those Items featuring all the Classifications listed will be included in the report. If you enter a number of Classifications separated by plus signs (+), all Items featuring at least one of the Classifications listed will be included. If you enter a Classification preceded by an exclamation mark (!), all Items featuring any Classification except the one listed will be included.
- For example:
- 1,2
- Lists Items with Classifications 1 and 2 (including Items with Classifications 1, 2 and 3).
- 1+2
- Lists Items with Classifications 1 or 2.
- !2
- Lists all Items except those with Classification 2.
- 1,!2
- Lists Items with Classification 1 but excludes those with Classification 2 (i.e. Items with Classifications 1 and 2 are not shown). Note the comma before the exclamation mark in this example.
- !1,!2
- Lists all Items except those with Classification 1 or 2 or both. Again, note the comma.
- !(1,2)
- Lists all Items except those with Classifications 1 and 2 (Items with Classifications 1, 2 and 3 will not be listed).
- !1+2
- Lists Items without Classification 1 and those with Classification 2 (Items with Classifications 1 and 2 will be listed).
- (1,2)+(3,4)
- Lists Items with Classifications 1 and 2, and those with Classifications 3 and 4.
- 1*
- Lists Items with Classifications beginning with 1 (e.g. 1, 10, 100).
- 1*,!1
- Lists Items with Classifications beginning with 1 but not 1 itself.
- *1
- Lists Items with Classifications ending with 1 (e.g. 1, 01, 001).
- 1*,*1
- Lists Items with Classifications beginning and ending with 1.
- Classification Type
- Paste Special
Classification Types setting, CRM module
- Enter a Classification Type in this field if you want to list Items with a Classification belonging to that Type to be included in the report. If the field is empty, every Item, with and without Classifications, will be included. If you enter a number of Classification Types separated by commas, Items featuring a Classification belonging to any of those Types will be included in the report.
- Location
- Paste Special
Locations setting, Stock module
- To produce a report for one stock Location, specify that Location here. The report will be compiled from Stocktaking records with this Location specified in the header, and from Stocktaking rows in which this Location has been specified.
- If you specify a Location in which you have selected the Require Position option, the report will contain a separate line for each Item/Position combination. For example, if you have stock of an Item stored in three Positions in the warehouse, the report will contain three lines for that Item, one for each Position.
- If you leave this field empty and you have more than one Location, the report will contain a single line for each Item, displaying aggregate stock and Counted quantities for all Locations.
- Position
- Paste Special
Position register, Warehouse Management module
- To produce a report for one Position in a Location, specify that Position here (and leave the Location field above empty).
- Date
- Paste Special
Choose date
- Specify the date for which the Stocktaking comparison is to be carried out. If there is a Stocktaking record with the specified date, the report will compare the stock levels and the Counted quantities in that Stocktaking record and will display any discrepancies between those figures. If you do not enter a date here, the Stocktaking record for the current date will be used.
- If you created the Stocktaking record with the specified date using the 'Create Stocktaking Records' Maintenance function, the In Stock column in the matrix will contain the stock level of each Item as it was at the moment when the record was created. The report will take both the stock level and the Counted quantity of each Item from the Stocktaking record. If you created the Stocktaking record by entering it yourself, the In Stock column in the matrix will be empty. In this case, stock levels for the specified date will be calculated when you run the report and only the Counted quantity will be taken from the Stocktaking record.
- If you specify a date for which more than one Stocktaking record exists, Counted quantities will be taken from every Stocktaking record with that date (they will added together if you have used the same Item in more than one Stocktaking record).
- If you specify a date for which no Stocktaking record exists, the first record after the specified date will be used. If there is no Stocktaking record later than the specified date, all Counted quantities will be zero. Stock figures will not be zero because they will be calculated for the specified date as mentioned at the end of the previous paragraph. This will mean that the discrepancies between the stock levels and Counted quantities in the report will not be correct.
- You should not specify a future date.
- Please refer to the 'Example' section towards the end of this page for more details.
- Value Variance >
- If you only need an Item to be included in the report if there is a discrepancy between its stock level and its Counted quantity and the value of that discrepancy is greater than a certain value, enter that value here. The value of the discrepancy will be calculated using the Cost Price of the Item (discrepancy * Cost Price). If you need the value of the discrepancy to be shown in the report, select the Show Prices option below.
- If there are some Items with large discrepancies, you can use this field to produce a report that only shows those Items. You can then use the report as a guide to double-check those Items.
- If Item Not Registered on Stocktaking Records of Specified Date
- A Stocked Item will be included in the report if it meets the criteria specified above and if it satisfies any of the following requirements:
- It is included in at least one Stocktaking record(s) for the specified date.
- It is included in a Stocktaking record that is later than the specified date. Please refer to the 'Example' section below for more details about this point.
- It is not included in any Stocktaking records for the specified date or later, but it is recorded in your database as being in stock on the specified date.
Select one of these options to specify how the report should show an Item that will only be included because it satisfies point (3) above.
- Assume Counted Quantity is zero
- If you select this option, the Counted quantity of an Item that is in stock in your database but not listed in the Stocktaking records will be assumed to be zero. In other words, this option assumes that the reason you didn't enter the Item in a Stocktaking record was because you counted no units during the stocktake. The report will therefore suggest that you create a Stock Depreciation transaction, writing off the units that are in stock in your database.
- Use this option if you have carried out a complete stocktake for the Location (not a partial one).
- Assume Adjusted Quantity is zero
- If you select this option, it will be assumed that an Item that is not listed in the Stocktaking records has no discrepancy, so no adjustment is needed (i.e. there is no need to enter a Stock Depreciation or a Goods Receipt).
- You might use this option in the situation where you have not finished with the stocktaking process, so you do not want discrepancies shown for Items that you have not counted yet.
- Do Not Show Item in the Report
- This is similar to the second option described above. Whereas that option will show a zero Adjustment Quantity for an Item that is not listed in the Stocktaking records, this option will omit the Item from the report altogether. Another way to omit the Item from the report is to select the Assume Adjusted Quantity is zero option together with the Exclude Items if Adjusted Qty is zero option below.
- Again, you might use this option in the situation where you have not finished with the stocktaking process. Items that you have not counted yet will be omitted from the report, making it shorter and easier to read.
- Sorting
- Use these options to specify whether you want Items in the report to be listed in Item Number order, in Item Group order or in Shelf Code order.
- Function
- Use these options to specify the information is to be shown in the report.
- In all cases, if the report displays a positive Adjustment Quantity for an Item, you should create a Goods Receipt for the Item with the Adjustment Quantity to bring the quantity in stock up to the Counted quantity. If there is a negative Adjustment Quantity, you should create a Stock Depreciation to bring the quantity in stock down to the Counted quantity.
- Show Quantities
- For each Item, this option displays the Count Day, the quantity in stock, the Counted quantity and the Adjustment Quantity (Counted quantity - quantity in stock).
- If you produce the report using the Per Serial Number option below, Serial Numbers will be shown in an additional column next to the Count Day.
- If you produced the report for a Location in which you have selected the Require Position option, Positions will be shown next to the Count Day (but if an Item is Serial Numbered and you are using the Per Serial Number option, the Serial Number will be shown instead of the Position).
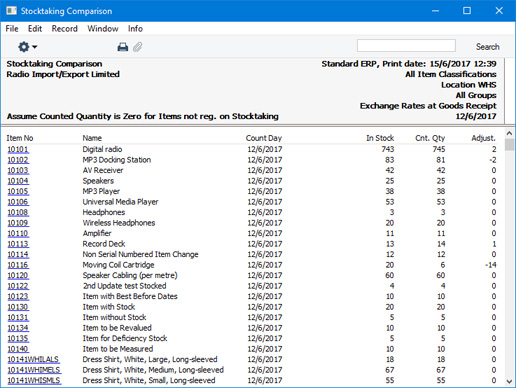
- Show Prices
- This option will add Cost Prices (from the 'Costs' card of each Item record) to be shown in the report. Both unit and total (Cost Price x quantity in stock) Cost Prices will be shown, as will Adjustment totals (Cost Price x Adjustment Quantity). This option will not show Positions when you produce the report for a Location in which you have selected the Require Position option.
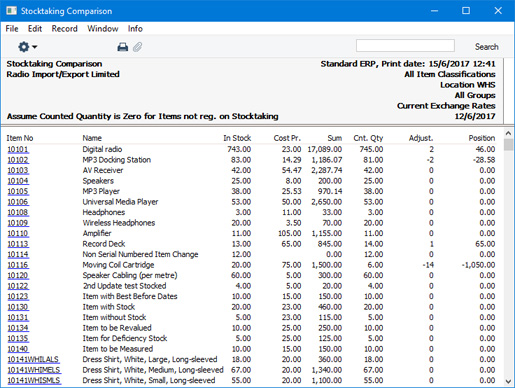
- Shelf Code
- This option is similar to the Show Quantities option above, with the exception that the Count Day column is replaced by a column showing the Shelf Code of each Item.
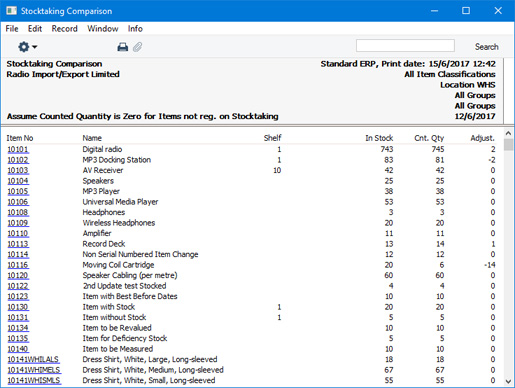
- Show Quantity 2
- Selecting this option will add an extra column to the report that will display the quantity in stock using a second unit of measurement. This new column will only display figures for Items that have a Unit 2 and a Unit Coefficient specified on their 'Stock' cards. Please refer to the description of the Unit 2 and a Unit Coefficient fields here for more details.
- Exclude Items if Adjusted Qty is zero
- Select this option if you would like Items with no discrepancies to be excluded from the report (i.e. Items where the Counted quantity and the quantity in stock are the same).
- This option applies to every Item, while the Do Not Show Item in the Report option above only applies to Items that are in stock but are not included in Stocktaking records.
- Per Serial Number (using today's Serial Number status)
- This option controls how Serial Numbered Items will be shown in the report. If you do not select this option, a Serial Numbered Item will be shown on a single line in the report with overall Counted, stock and discrepancy figures, and with no Serial Numbers. If you select this option, each batch and unit Serial Number will be listed individually.
- Note that if you select this option, the In Stock figure for each Serial Number in the report will not be taken from the In Stock column in the Stocktaking record for the specified date. Instead the In Stock figure will show the current status of each Serial Number at the moment you produce the report. So, if you select this option, you should enter the current date in the Date field above and you should have a Stocktaking record with the current date that includes the Serial Numbered Items
ExampleA Stocked Item will be included in the report if it satisfies any of the following requirements:
- It is included in at least one Stocktaking record(s) for the specified date.
- It is included in a Stocktaking record that is later than the specified date.
- It is not included in any Stocktaking records for the specified date or later, but it is recorded in your database as being in stock on the specified date.
This example illustrates the first two points, showing how the Counted quantities in the report will be chosen. The example also applies to the 'Stocktaking Comparison' Maintenance function, which will choose Counted quantities in the same way as the report. For the example, Items have been included in Stocktaking records as follows:
| Item | Stocktaking Date 1 January Counted Qty | Stocktaking Date 8 January Counted Qty | Stocktaking Date 15 January Counted Qty | Stocktaking Date 22 January Counted Qty | | | | | | | 10101 | 1 | 2 | 3 | 4 | | 10102 | | | 1 | 2 | | 10103 | | | | | | 10104 | 1 | 2 | 3 | 4 | | 10104 | 1 | 2 | 3 | 4 |
The Counted quantities shown in the Stocktaking Comparison report will depend on the Date entered in the specification window. If that Date is 1 January, the report will be as follows:
| Item | Counted Quantity | Comment | | 10101 | 1 | From record dated 1 January | | 10102 | 1 | From record dated 15 January (closest one after report date) | | 10103 | 0 | Not included in any Stocktaking record | | 10104 | 2 | From two records dated 1 January, added together |
If the Date in the specification window is 16 January, the report will be as follows:
| Item | Counted Quantity | Comment | | 10101 | 4 | From record dated 22 January | | 10102 | 2 | From record dated 22 January | | 10103 | 0 | Not included in any Stocktaking record | | 10104 | 8 | From two records dated 22 January, added together |
If the Date in the specification window is 23 January (or later), all Counted quantities in the report will be zero. There is no Stocktaking record for 23 January and there are no later Stocktaking records to provide Counted quantities.
Taking information from Stocktaking records that are later than the specified date can be useful if the stocktaking process takes several days and you have entered separate Stocktaking records for each day. You can enter the date when the process started in the specification window and the later Stocktaking records will all be used in building up the report. But you should be sure that you complete the stocktaking process for one period before starting the process for the next period. If you start entering Stocktaking records for a second period before you have finished the process for the first period, you may render the first process inaccurate. To continue the example shown above, if you start entering Stocktaking records for February before you have run the Stocktaking Comparison for January, Items that you have received in stock for the first time in February will appear in January's Comparison.
If you created the Stocktaking records using the 'Create Stocktaking Records' Maintenance function, the stock level of each Item in the report will be chosen as described above, with stock levels being taken from the In Stock column in the Stocktaking records. If you added the Stocktaking records to the Stocktaking register yourself, the In Stock column will be blank, so stock levels for the specified date will be calculated using the same method as the Stock List report.
The purpose of the In Stock column in a Stocktaking record is to record stock levels at a particular point in time (the time when the stocktake was carried out). This will make the comparison between stock levels and Counted quantities more accurate, without the need to delay the processing of stock transactions until the stocktaking process has been completed. If the In Stock column in a Stocktaking record is empty, the 'Stocktaking Comparison' function will calculate stock levels for the same day. But, if there were any stock transactions between the stocktake and the end of the day (e.g. Deliveries or Goods Receipts), the resulting stock level figure will not be correct for the time when the stocktake was carried out. The comparison between stock levels and Counted quantities will then not be accurate, so the 'Stocktaking Comparison' function will create incorrect Goods Receipts or Stock Depreciation records that you will need to check and adjust.
---
Reports in the Stock module:
Go back to:
|
