Entering an Activity - Header
This page describes the fields in the Header of the Activity record. Please follow the links below for descriptions of the other cards:
---
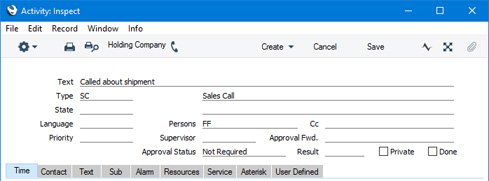
- Text
- Use this free text field to summarise the Activity.
- This Text will be used together with the Start Date and Time as a universal identifier for the Activity (e.g. in the Day Planner, Task Manager, Workflow Overview and in all reports).
- Type
- Paste Special
Activity Types setting, CRM module
- Enter an Activity Type to classify the Activity. Each Activity Type should represent a specific job or task (e.g. sales call, sales appointment or internal meeting).
- If you have specified an Item in the Activity Type record, this will be brought in to the Invoice Item field on the 'Contact' and 'Service' cards of the Activity. This will be useful when using Activities for time recording purposes, in which case the Item should be a Service Item representing the appropriate kind of labour that can be charged to the Customer.
- The Alarm instructions on the 'Alarm' card of the Activity will be copied from the defaults set in the Activity Type.
- Each Activity Type can in turn belong to an Activity Class. The Activity Class is a broader means of classifying Activities. For example, all Activity Types concerned with sales should belong to the same Activity Class, and all Activity Types concerned with administration should belong to a different Activity Class. The Activity Class will determine the Calendar Type that will be selected by default in the Activity and can force you to enter information such as a Project, Contact, Result and/or a Cost (Time). In the case of Calendar Activities, the Activity Class will also determine the colour of the bar representing the Activity in the Calendar.
- If you are using the Do not allow Calendar Activities without Type option in the CRM Settings setting, you must specify an Activity Type in an Activity in which the Task Type is Calendar and the Calendar Type is Time.
- State
- Paste Special
Activity States setting, Productivity module
- The State field will usually be useful in an Activity in which the Task Type is "Project". Such an Activity will usually represent a task such as a project or repair that can pass through various stages before being concluded. Use the State field to mark the stage in the process that an Activity has reached, and update it to move the Activity on to the next stage.
- If you are using Activity States, you can also use the Workflow Overview (with separate columns representing each State) to monitor the progress of each Activity through the process. Please refer here for more details.
- Language
- Paste Special
Languages setting, System module
- Using the 'Form Definition' window for the Activity form, you can specify that Activities will be printed using different Form Templates depending on their Language. Use this field to specify the Language of a particular Activity. Please refer here for more details about the 'Form Definition' window.
- Persons
- Paste Special
Person register, System module and Global User register, Technics module
- The Person doing the Activity. The Signature of the current user will be entered as a default.
- If the Activity is to be carried out by more than one Person, enter all their Signatures separated by commas. Depending on the Task Type, the Activity will appear in all their Calendar views and Personal Calendar reports, or in all their Task Managers.
- If you need to use 'Paste Special' to enter several Signatures, enter the first Signature and then type the comma before opening the 'Paste Special' list again. This will cause the next Signature to be added to the one already entered. Otherwise, the previous Signature will be overwritten.
- You can also enter a Display Group here. If so, when you press Tab or Return, the Display Group will be replaced by the Signatures of every member of the Display Group. This might be useful for scheduling meetings etc that are to be attended by every member of a department.
- If the Activity has an Activity Type that belongs to an Activity Class in which the Create Project Transaction option has been selected, you can only specify a single Person here. This is because a Project Transaction will be created when you save the Activity after marking it as Done, and a Project Transaction can only record the work of a single Person. If you use more than one Person in such an Activity, you will be given the message "Only One Person Allowed" when you try to save the Activity.
- Once you have marked an Activity as Done and saved it, you cannot change the Person.
- Cc
- Paste Special
Person register, System module and Global User register, Technics module
- Enter the Signature of anyone else that needs to know about the Activity (e.g. the person responsible for the Customer). Again, you can enter the Signatures of more than one Person, separated by commas, and you can also enter a Display Group. Depending on the Task Type, the Activity will appear in all their Calendar views and Personal Calendar reports, but it will only appear in their Task Managers if they so choose on the 'Filter' card.
- Priority
- Paste Special
Activity Priorities setting, CRM module
- You can grade the importance of each Activity using the Priority field. In the case of To Do Activities, the Priority will be shown in the Task Manager: you can reduce the list in the Task Manager so that it only shows Activities with a particular Priority.
- You can enter any value in this field, not necessarily one that has been recorded in the Activity Priorities setting. You can use the Activity Priorities setting as a guide to help you use standard Priority codes, but it is not mandatory to use those codes.
- Supervisor
- Paste Special
Person register, System module and Global User register, Technics module
- Enter the Signature of the Person ultimately responsible for the Activity here. The Activity will not appear in their Calendar, Personal Calendar report or Task Manager.
- You can use Access Groups to prevent certain users from changing the Supervisor in Activities. To do this, deny them access to the 'Allow Changing Supervisor on Project Activity' Action. This might be useful in the case of Project Activities, where the Activity represents a task such as a project or repair that can pass through various stages before being concluded. The Supervisor will usually be the Person who has overall responsibility for the task and so shouldn't be changed. It may be necessary to change the Person when changing the State, because it may be that different Persons will carry out the work at different stages in the process.
- Approval Fwd.
- Paste Special
Person register, System module and Global User register, Technics module
- You can use the Approval Rules register in the Business Alerts module to configure approval processes that records of many kinds must pass through before they can be marked as OK. For example, particular managers may need to check and approve every Invoice in which the TOTAL is greater than a certain value. If you are using such an approval process, a Person creating a record that needs to be approved will initiate the approval process by selecting 'Request Approval' from the Operations menu while viewing that record. The 'Request Approval' function will create Approval Request Activities for each Person that needs to check and approve the record (for each "Approval Person").
- If an Approval Person is away (e.g. on vacation), the approval process will be delayed. A solution is to specify an Absent Activity Type in each Approval Rules record. When an Approval Person knows they will be absent, they should enter an Activity containing the following details:
- The Approval Person's Signature should be included in the Persons field.
- The Start and End Dates of the Activity should represent the period of absence.
- The Activity Type should be the Absent Activity Type from the Approval Rules record.
- The Approval Fwd. field should contain the Signature of the Person who is to take over approval duties during the period of absence (or more than one Signature, separated by commas).
During the period of absence, the 'Request Approval' function will create Approval Request Activities for the Approval Fwd. Person(s) instead of the absent Approval Person.
- Approval Status
- You can use the Approval Rules register in the Business Alerts module to configure an approval process that Activities must pass through. If you are using such an approval process, this field will display the stage in the process that a particular Activity has reached. You can configure separate approval processes for Project Activities (Activities in which the Task Type is Project) and all other Activities.
- If an Activity needs to pass through an approval process, it will not be possible to mark it as Done until the approval process has been completed.
- In brief, the Approval Status of an Activity can be any of the following:
- Not Required
- The Activity does not need to pass through an approval process, so you will be able to mark the Activity as Done immediately.
- Not Requested
- The Activity does need to pass through an approval process, and you have not yet started that process. To start the process, save any changes and then choose 'Request Approval' from the Operations menu (Windows/Mac OS X) or Tools menu (iOS/Android).
- Pending
- The Activity has been entered into the approval process, and is waiting to be approved or rejected.
- If the Status of the Activity is Pending, you will usually not be able to modify it. If you need certain users to be able to modify Pending records, use Access Groups to grant them Full access to the 'Change Record Header when Approval Status is Pending' and/or 'Change Record Matrix when Approval Status is Pending' Actions.
- Approved
- The approval process has been completed and the Activity has been approved. It will be possible to mark the Activity as Done (this may have been done automatically, depending on how you have configured the approval process).
- Rejected
- The approval process has been completed and the Activity has been rejected.
Please refer here for full details.
- Result
- Paste Special
Activity Types setting, CRM module
- When you have completed an Activity, enter an Activity Type that represents the outcome of the Activity in the Result field. When you press Tab or Return, the current date will be brought into the End Date field, overwriting the previous value, and the current time will be brought into the End Time field, if it was previously empty.
- When you mark the Activity as Done and save it, a new follow-up Activity can be created automatically. This depends on whether there is an Activity Consequence record for the Activity Type/Result combination. The Activity Type, Person, Date, Time and Comment in the new Activity will be determined by that Activity Consequence record.
- By default, the 'Paste Special' list from this field will contain every Activity Type. If you would like it only to contain Results that can be used with the Activity Type in the Activity (i.e. Results used with the Activity Type in records in the Activity Consequences setting), use the Show Results from Consequences only option in the CRM Settings setting. For example, if the Activity Type in the Activity is "A" and there are records in the Activity Consequences setting linking "A" with Results "X", "Y" and "Z", using this option will mean that only "X", "Y" and "Z" will be shown in the 'Paste Special' list. If the Activity Type is "B" and there are no records in the Activity Consequences setting with this Activity Type, the 'Paste Special' list will be empty.
- If the Activity Type of the Activity belongs to an Activity Class in which the Force Entry of Activity Result option has been selected, you will not be able to save an Activity that you have marked as Done if you have not specified a Result.
- Private
- If you tick the Private check box in a Calendar or Timed To Do Activity that has your Signature in its Persons field, that Activity will appear in your Personal Calendar report and in any Calendar view when viewed by you, but not when viewed by any other user. The Activity will also be excluded from many other reports when they are produced by other users. The Activity can be viewed in the Activity register in the System module by any user with access to that register.
- By default, a Private To Do Activity will appear in your Task Manager when viewed by other users, and other users will be able to open the Activity to read it. It is not possible to hide Private To Do Activities altogether, but you can prevent other users from reading them using the Task Manager Access setting.
- You can change the Private box after you have marked an Activity as Done and saved it.
- Done
- Use this check box to mark the Activity as done or finished. You can enter planned or scheduled Activities without ticking the Done box. As you carry out these Activities, tick the Done box and perhaps enter some notes in the grid area on the 'Text' card. In this way, you can use the Task Manager to maintain a 'To Do' list (by default, To Do Activities that have been marked as Done will not be shown in the Task Manager).
- After you have marked an Activity as Done and saved it, you will not be able to change many fields such as the Start and End Dates and Times and the Person. If you realise that a Done Activity contains a mistake, open it and select 'Invalidate' from the Record menu. Red lines will be drawn through all the fields, and the Activity will be removed from the Calendar or Task Manager (depending on the Task Type) and from all reports. Then Then select 'Duplicate' from the Create menu (Windows/Mac OS X) or + menu (iOS/Android) to create a new Activity without the mistake.
---
Activities and Tasks in Standard ERP:
Go back to:
|
