Creating a Report Generator Report - Adding a Search - Adding a Second Search to the Specification Window
This page describes adding a second search to a Report Generator report to further refine the selection of records that will be included in the report. Please refer
here for details about adding the first search.
---
A report can benefit from a second search that can be used on its own or in combination with the first. In the example report that we are using in this documentation, it might be useful to be able to search for the Customers with Contact Numbers in a specified range that also belong to a specified Customer Category. Follow these steps:
- Return to the Report Definition record and go to the 'Data' card.
- Click on the "Register" line in the report display area marked ("Register: Contacts..." in the example) to specify that the search is to be carried out in the Contact register, and then click the [Selection] button. Complete the 'Selection' dialogue box as described here and illustrated below:
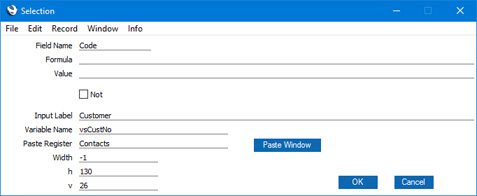
In this example, a new variable named vsCustNo will be placed in the specification window, linked to the Code field ("Code" is the internal name for the Contact Number field in the Contact register). If the person producing the report enters a Contact Number or range of Numbers in the vsCustNo variable, there will be a search for Contacts whose Contact Number matches what was typed. Remember that the automatic search for Contacts where CUType is 1 will remove any Contacts in the range that are not Customers from the results.
The default figure in the v field places the new vsCustNo variable 20 pixels below the existing vsCategory variable.
- The new variable and search appears on a separate "Selection:" line in the report display area as shown below:
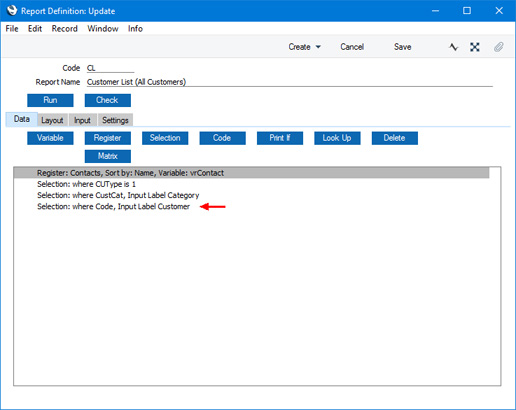
- Change to the 'Input' card. This shows you what the specification window will look like (if you are using Windows, the labels will be visible but not the variables themselves):
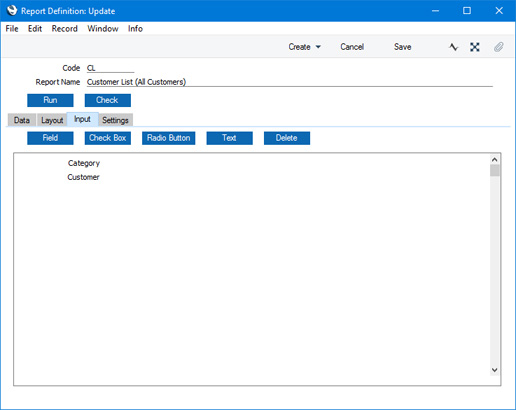
If the new variable is not quite correct (e.g. it is not in the correct position in the specification window, or there is a spelling mistake in the Label), you can change it by double-clicking the variable on the 'Input' card or by double-clicking the "Selection:" line on the 'Data' card.
The white area represents the width of the specification window: if you need to change this, use the Spec Window Width field on the 'Settings' card.
Please follow the links below for more details about:
---
Creating a Report Generator Report:
Go back to:
