Opening the Calendar - Monthly View
This page describes the Calendar monthly view. Please follow the links below for descriptions of the other views:
---
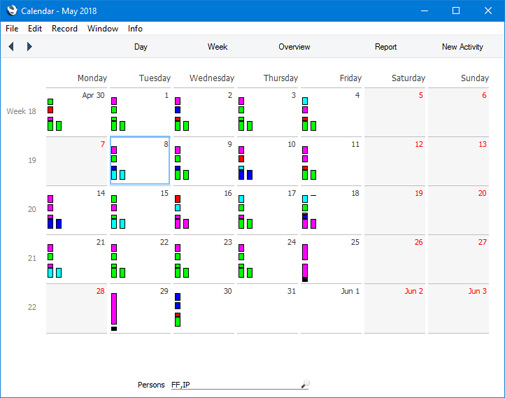
- To open the monthly view, click (Windows/Mac OS X) or tap (iOS/Android) the [Calendar] button in the Navigation Centre. If you are looking at the Overview, double-click any month name in the Overview.
- The current date (May 8th in the illustration) is marked with a thick border. Weekends and holidays are shaded, with dates in red (holidays are taken from the Bank Holidays setting in the System module).
- To change the month shown, use the 'Next' and 'Previous' functions on the Record menu (Windows/Mac OS X only) or the equivalent buttons on the left of the Button Bar (on the right of the Button Bar if you are using iOS or Android).
- To open a weekly view, double-click or tap on the number of any week. To open a weekly view for the current week, click the [Week] button at the top of the window (Windows and Mac OS X only).
- To open the Day Planner, double-click or tap on any date. To open the Day Planner for the current day, click the [Day] button at the top of the window (Windows and Mac OS X only).
- The Activities for each day are represented by coloured bars. These are solid for Time Activities and hollow for Profile Activities. The colours are determined by the Activity Class of each Activity. Only Calendar Activities are shown. You can't open an Activity from the monthly view: you need to open the weekly view or Day Planner first.
- The monthly view can show more than one Person's Activities at the same time. Enter each Person's Signature (use 'Paste Special' if necessary) separated by commas in the Persons field and press the Return key. A separate column of coloured bars will be shown for each Person. The left-hand column will belong to the first Person named in the Persons field and the right-hand column to the last Person. Your Private Activities will be shown, but not those of other Persons.
- To close the monthly view, use the close box (Windows/Mac OS X) or tap < (iOS/Android).
---
The Calendar in Standard ERP:
Go back to:
