Creating a Report Generator Report - Printing Information from Matrices - Printing Information from a Matrix
This page describes adding fields to a Report Generator report so that information from a matrix will be included in the report output.
---
Having added a matrix to a Report Generator report, you can now specify what information from the matrix will be printed in the report. In the example Customer List that we are using in this documentation, we will print the Item Number and Name, Unit Price, Quantity and Sum from each Invoice row.
- In the Report Definition window, change to the 'Layout' card:
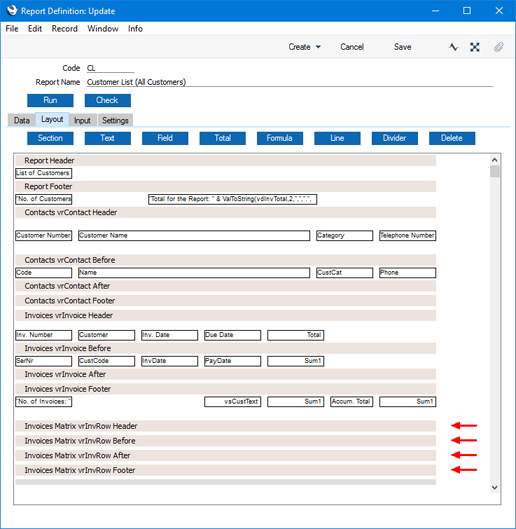
When you add a matrix to the report, four new sections will automatically be added to the report layout. These new sections allow you to print information from the matrix (from the Invoice matrix in the example).
The fourteen sections will be printed in this order:
- Header
- Contact Header
- Contact Before
- Invoice Header
- Invoice Before
- Invoice Item Header
- Invoice Item Before
- Invoice Item After
- Invoice Item Footer
- Invoice After
- Invoice Footer
- Contact After
- Contact Footer
- Footer
The Invoice Item Header and Invoice Item Footer sections will be printed once for each Invoice, and the Invoice Item Before and Invoice Item After sections will be printed once for each row in the Invoice matrix.
- Add the column headings that will identify the Invoice Item information by clicking on the Invoice Item Header section and then the [Text] button.
- Add fields to the report by clicking once on the Invoice Item Before section and then the [Field] button.
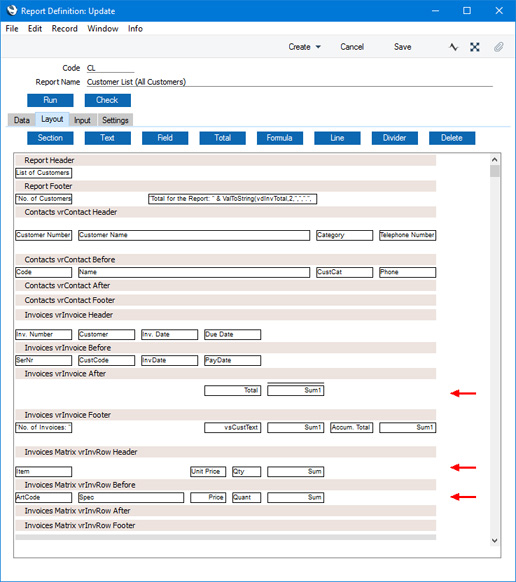
In the example, we have moved the Invoice Total from the Invoice Header section to the Invoice After section, so that it is printed in a more logical position (after the Invoice rows). The Invoice After section is printed once per Invoice, after the Invoice rows.
We also used the [Divider] button above the report display area to add a dividing line above each Invoice Total figure. To put the dividing line in the right place, click the element above which it is to appear and then press the [Divider] button. You can also click a section, in which case the divider will be placed at the bottom of the section.
This is the resulting report:
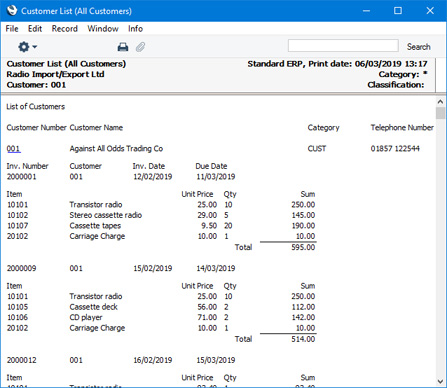
Please refer
here for details about matrix rows of different types.
---
Creating a Report Generator Report:
Go back to:
