Settings in the General Ledger - Autotransactions
Autotransactions are accounting templates that you can use to simplify the entering of General Ledger Transactions and Purchase Invoices.
When a certain type of Transaction occurs repeatedly, you can create a template in which you can store the recurring data, e.g. a particular combination of debit and credit Accounts. Whenever you need to enter a Transaction of this type, you can use the automatic function. This will create a ready-made Transaction, except for the data that is unique for each particular entry. Examples might include rent payments, salary payments and recurring journals. Autotransactions can thus save labor and ensure that you use the correct Accounts every time.
Creating a new Autotransaction
Ensure you are in the General Ledger and open the 'Settings' list by clicking the [Settings] button in the Master Control panel or using the ⌘-S or Ctrl-S keyboard shortcut. Then, double-click 'Autotransactions' in the 'Settings' list. A list of existing Autotransactions appears. Click [New] in the Button Bar to enter a new record. Alternatively, highlight an Autotransaction in the list that is similar to the one you want to create and click the [Duplicate] button. When the Autotransaction is complete, save it using the [Save] button and close the window by clicking the close box. Then, close the browse window using the close box again.
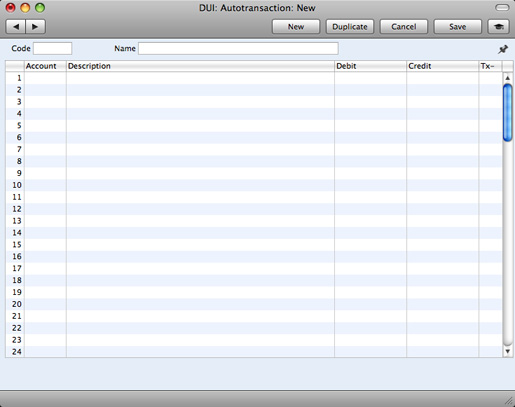
- Code
- The unique code that identifies each Autotransaction record. The code can consist of up to six alphanumeric characters. You should use Codes that do not duplicate Account Numbers.
- When you need to use the Autotransaction in a Transaction or Purchase Invoice, enter this Code in the Account field. When you press Tab or Return, the calculations defined in the grid of the Autotransaction record will be applied to the Transaction or Purchase Invoice.
- Name
- Assign a descriptive name to the Autotransaction, to be shown in the 'Autotransactions: Browse' window.
Use the grid area that takes up the majority of the window to define the Autotransaction. Usually this will require several rows.
When you need to use an Autotransaction in a Transaction, you will do so by entering the Autotransaction Code in the Account field in a Transaction row. When you press Tab or Return, the Autotransaction will be applied to the Transaction. Usually, the result of the first row of the Autotransaction will appear in the Transaction row where you entered the Autotransaction Code. The exception is when the Account field in the first Autotransaction row contains !. In this case, the result of the first row of the Autotransaction will appear in the Transaction row above the one where you entered the Autotransaction Code, overwriting what was previously there. The results of the other rows of the Autotransaction will appear in new Transaction rows underneath. Each Autotransaction row will therefore generate a corresponding Transaction row. There is an example towards the end of this page.
- Account
- Paste Special
Account register, General Ledger/System module
- You can make three types of entry in this field, as follows:
- An Account Number
- You can enter an Account Number, using 'Paste Special' if necessary to choose the correct one.
- This Account Number will be copied to the corresponding Transaction row.
- The hash sign (#)
- # in this field will cause the Account to be copied from the preceding row of the Transaction when you use the template.
- The exclamation mark (!)
- ! in this field will cause the amount in the previous line of the Transaction to be overwritten by the result of the Autotransaction row. See the example towards the end of this page for a detailed description of how this works.
- Description
- By default, the Description in the corresponding Transaction row will be taken from the relevant Account record as usual. If you need this default to be overwritten, enter the new Description here. You can also enter a # sign to copy the Description from the preceding row of the Transaction.
- Debit, Credit
- You can either enter a fixed amount here (e.g. a salary or a rent), or a formula for a calculation. You can enter a percentage as a number followed by a % sign (e.g. 30%). The Autotransaction will then apply the specified percentage to the amount on the preceding line of the Transaction. If you enter a number followed by two % signs (e.g. 30%%), the result of the percentage calculation will be rounded to the nearest whole number.
- If you enter the amount or percentage in the Debit field, the calculated amount will be entered on the same side of the Transaction as the original amount. If you enter it in the Credit field, the calculated amount will be entered on the opposite side.
- You can balance all the preceding lines of the Transaction by entering an equal sign (=) in the Debit or Credit field.
- Tx
- Paste Special
Tax Codes setting, General Ledger
- By default, the Tax Code in the corresponding Transaction row will be taken from the relevant Account record as usual. If you need this default to be overwritten, or if there is no default in the relevant Account record, enter the new Tax Code here. You can also enter a # sign to copy the Tax Code from the preceding line of the Transaction, if the A/C is ! or #.
Example - Autotransactions in Transactions
The following example shows a template that distributes an amount across four Accounts on a percentage basis after you have entered that amount in a Transaction row. You might use such a template to allocate shares of overhead costs to Accounts representing four departments.
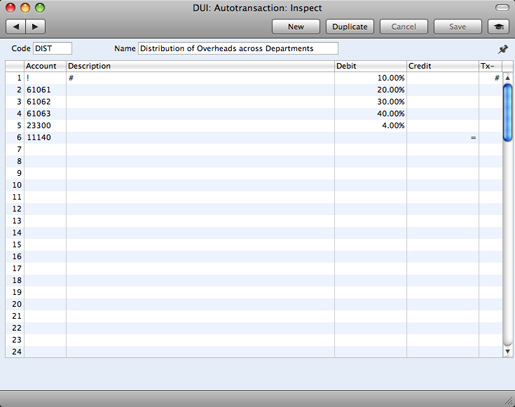
The first row contains an exclamation mark in the Account field and a percentage in the Debit field. The exclamation mark indicates that when you use the Autotransaction in a Transaction, the debit or credit amount in the previous row of the Transaction is to be overwritten by a figure determined by the application of the Autotransaction (in this case, by a percentage of the original figure). That figure will be on the same side (debit or credit) as the original, as the percentage is in the Debit field of the Autotransaction. In other words, the original figure will be reduced by 90%. The # sign in the Description and Tax Code fields signifies that the original Description and Tax Code will be retained.
The second line of the Autotransaction will again refer to the original figure and calculate a percentage from it, on the same side (debit or credit) as the original, using a new line in the Transaction. This figure will be posted to Account 61061. The Description and Tax Code fields are empty, meaning that the defaults (in the Account record for 61061) will be used. The third and fourth lines of the Autotransaction will have a similar effect, creating new lines in the Transaction with different percentages of the original figure, posting to Accounts 61062 and 61063 respectively.
The fifth line calculates Tax from the original figure at the standard rate of 4.00% and places it in a new row in the Transaction, posting to the Sales Tax Receivable Account on the same side (debit or credit) as the original figure.
The final line of the Autotransaction contains an Account number and an equal sign (=) in the Credit field. This signifies that the sum of the previous lines of the Transaction is to be posted to that Account. The posting will be on the opposite side (debit or credit) to the original figure, since the equal sign is in the Credit field.
This is an example of a double-sided Autotransaction. The = in the final row means that when you use it in a Transaction, the result will be a Transaction that balances. You can also use a single-sided Autotransaction in a Transaction, in which case you will need to ensure the Transaction balances yourself before you save it.
When you enter a Transaction, begin by entering the Account Number for the relevant expense category, and the amount excluding Tax. On the second row, enter the code of the Autotransaction in the Account field.
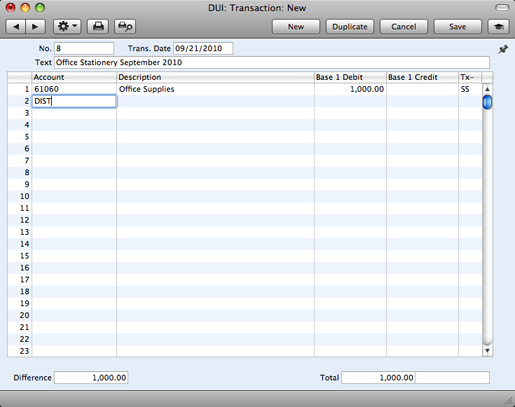
Press Tab or Return. The Autotransaction is applied to the first row of the Transaction, and the amounts are recalculated as follows:
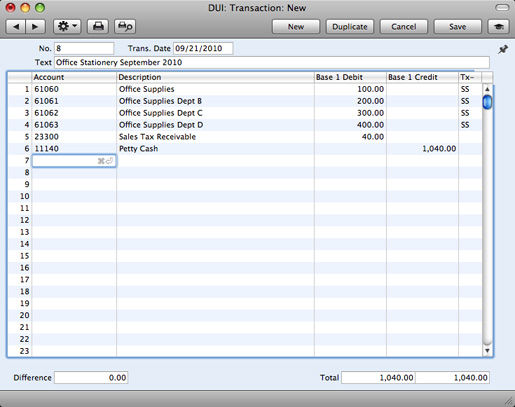
If you know that when you use a particular Account in a Transaction, it will always be in combination with the same Autotransaction, enter that Autotransaction in the Auto.Trans. field in the Account record:
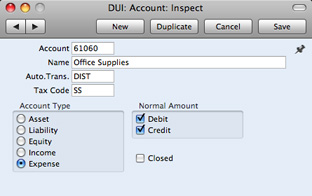
When you enter the Account in a Transaction and press Tab or Return, the Autotransaction Code will be brought in to the next row automatically:
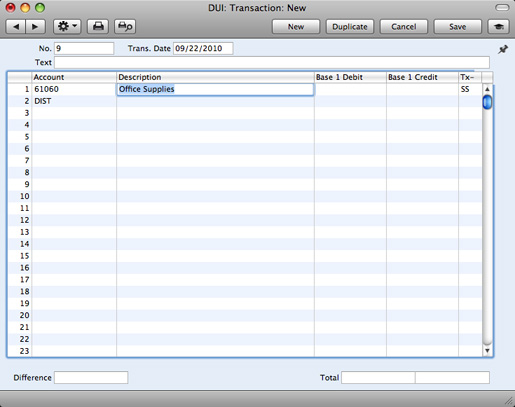
Enter the amount on the first row as normal, then press Return twice. The Autotransaction will be applied to the Transaction as previously described.
Example - Autotransactions in Purchase Invoices
The Autotransaction in the previous example was designed to be used from the General Ledger and was therefore double-sided to produce a balancing Transaction. As was mentioned in that example, you can also use a single-sided Autotransaction in a Transaction, in which case you will need to ensure the Transaction balances yourself before you save it.
You can also use Autotransactions in Purchase Invoices. For example, it may be that you will enter many overhead costs in Accounts Payable from your Vendors' Purchase Invoices. You can enter Autotransaction Codes to the Account field of a Purchase Invoice row in the same way as illustrated above for Transactions, so in our example Purchase Invoices can also be distributed across departments. However, the Autotransaction that you use in this situation should be single-sided: it should not have the final balancing line posting to the Bank Account. When you post the Purchase Invoice to the General Ledger, a balancing posting to a Creditor Account will be made automatically as normal. Payment will reach the Bank Account when you pay the Purchase Invoice. In addition, any Autotransaction used in Purchase Invoices will not need to calculate Tax because that will be handled by the Tax Code.
An example single-sided Autotransaction is shown below:
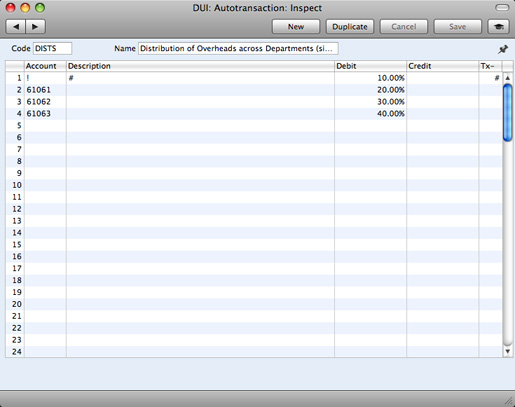
The first row contains an exclamation mark in the Account field and a percentage in the Debit field. The exclamation mark indicates that when you use the Autotransaction in a Purchase Invoice, the Amount in the previous row of the Purchase Invoice is to be overwritten by a figure determined by the application of the Autotransaction (in this case, by a percentage of the original figure). In effect, that figure will be on the same side (debit or credit) as the original, as the percentage is in the Debit field of the Autotransaction. In other words, the original figure will be reduced by 90%. If the percentage had been entered to the Credit field of the Autotransaction, the original figure would be reduced by 90% and made negative, thus in effect changing sides. The Description and Tax Code will be retained.
The second line of the Autotransaction will again refer to the original figure and calculate a percentage from it, on the same side (debit or credit) as the original, using a new line in the Purchase Invoice. This figure will be posted to Account 61061. The Description and Tax Code fields are empty, meaning that the defaults (in the Account record for 61061) will be used. The third and fourth lines of the Autotransaction will have a similar effect, creating new lines in the Purchase Invoice with different percentages of the original figure, posting to Accounts 61062 and 61063 respectively.
When you enter a Purchase Invoice, begin by entering the Account Number for the relevant expense category, and the amount excluding Tax. On the second row, enter the code of the Autotransaction in the Account field.
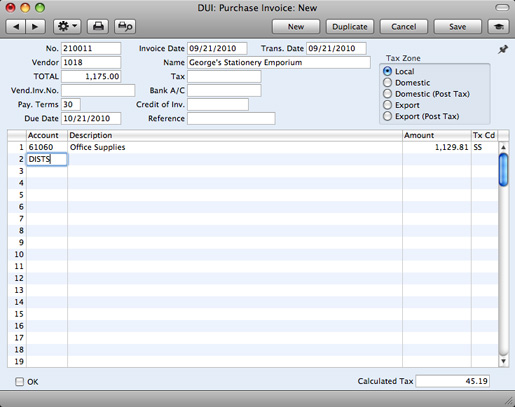
Press Tab or Return. The Autotransaction is applied to the first row of the Purchase Invoice, and the amounts are recalculated as follows:
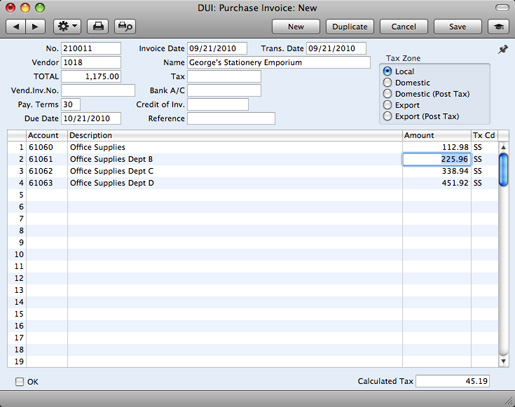
Deleting an Autotransaction
- Open the 'Settings' list and double-click 'Autotransactions'.
The 'Autotransactions: Browse' window opens.
- Find the Autotransaction you are interested in. If necessary, click in the Search field in the top right-hand corner of the window, enter the Code of the Autotransaction you want to find and press Return.
- Press the Enter key or double-click the row. The Autotransaction is opened in a window with the title 'Autotransactions: Inspect'.
- Select 'Delete' from the Records menu. The Autotransaction is permanently deleted. The previous Autotransaction in the list is shown.
- Click the close box.
! | You cannot undo the deletion of an Autotransaction. |
|
---
In this chapter:
Go back to:
