Registering and Issuing Gift Vouchers
Before you can sell Gift Vouchers and take them as payment, you must register them in the system. You can do this in advance, or you can do it as you sell them, through the 'Paste Special' feature or using a
"Create Gift Voucher” button. Bear in mind that each Gift Voucher can only be sold once.
Use the Gift Vouchers Issued setting to register Gift Vouchers. To open this setting, first ensure you are in the Sales Ledger or in the Point of Sales module. Then, if you are using Windows or Mac OS X, click the [Settings] button in the Navigation Centre (or use the Ctrl-S/⌘-S keyboard shortcut) and, when the 'Settings' list opens, double-click 'Gift Vouchers Issued'. If you are using iOS or Android, select 'Settings' from the Tools menu (with 'wrench' icon) and tap 'Gift Vouchers Issued' in the 'Settings' list. The 'Gift Vouchers Issued: Browse' window opens: open a new record by selecting 'New' from the Create menu (Windows/Mac OS X) or the + menu (iOS/Android).
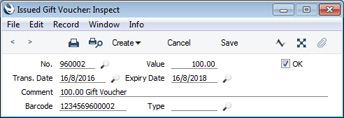
- No.
- Paste Special
Select from another Number Series
- A unique Voucher Number for each Gift Voucher will be generated automatically from the first valid number sequence in the Number Series - Gift Vouchers setting. You may change this number, but not to one that has already been used. If you are working in a multi-user system, the Voucher Number will be assigned when you first save the Gift Voucher.
- Value
- Enter the value of the Gift Voucher.
- Trans. Date
- Paste Special
Choose Date
- The date of registration. You must enter a date before you can save the Gift Voucher.
- Expiry Date
- Paste Special
Choose Date
- The last date when the Gift Voucher can be used: you will be prevented from selling expired Gift Vouchers. You must enter a date before you can save the Gift Voucher, and the date cannot be earlier than the Trans. Date.
- If you have specified a figure in the Expiry Months field in the Gift Voucher Settings setting, a default Expiry Date will be calculated by adding that figure to the Trans. Date.
- Comment
- The comment that you enter here will be shown in the Invoice when you sell the Gift Voucher.
- Barcode
- Record the Bar Code of the Gift Voucher here.
- Providing the Barcode does not clash with your Voucher Numbers, you can enter it in POS Invoices instead of the Voucher Number when you sell the Gift Voucher or receive it in payment. This can be useful if you use barcode scanners.
- Type
- Paste Special
Gift Voucher Types setting, Point of Sales module
- When you sell the Gift Voucher, you will do so using a "Sell Gift Voucher" button in a POS Invoice. When you configure this button in the POS Buttons setting (step 4 on the Configuration page), you will connect it to a Payment Mode. The Account in this Payment Mode will be credited with the value of the sale (i.e. it will effectively be the Gift Voucher Sales Account).
- If you would like to use a different Payment Mode (i.e. a different Account) when you sell a particular Gift Voucher, create a record in the Gift Voucher Types setting in the Point of Sales module containing the Payment Mode. Then, specify that Gift Voucher Type in this field.
- OK
- Tick the OK box to approve the Gift Voucher. Once you have done this and have saved the record, no further changes can be made. You will be prevented from selling Gift Vouchers that have not been marked as OK.
When the record is complete, click the [Save] button (Windows/Mac OS X) or tap √ (iOS/Android) in the Button Bar to save, and close it by clicking the close box (Windows/Mac OS X) or by tapping < (iOS/Android).
---
Gift Vouchers in Standard ERP:
Go back to:
