Adding White Space
Looking at the report on screen, you might decide that the report header ("List of Customers") and the column headings need to be given more space, so that they can be distinguished from the data more easily. To do this, follow these steps:
- Return to the Report Definition record and go to the 'Layout' card.
- To illustrate the process, click once anywhere in between the column headings in the Customer Before section (marked "Customers vrCustomer Before" in the example): don't click on any of the column headings themselves. A red box is drawn around the column headings:
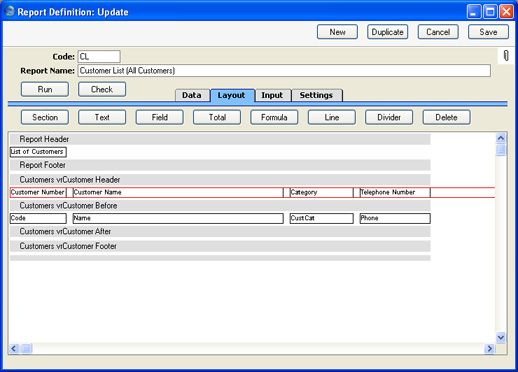
This red box is called a "line". When you place an object (e.g. text box or field) in a section for the first time, a line is placed in the section automatically. This line sets the vertical size of the section. The line is usually invisible: the red box signifies that you have clicked on it to select it.
- Double-click anywhere in the line, avoiding the four column headings. The 'Line' dialogue box opens:
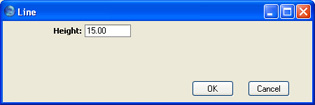
The default line height is 15 pixels. Set this to 30 and click the [OK] button. This adds some white space above the column headings (i.e. between the overall report header and the column headings):
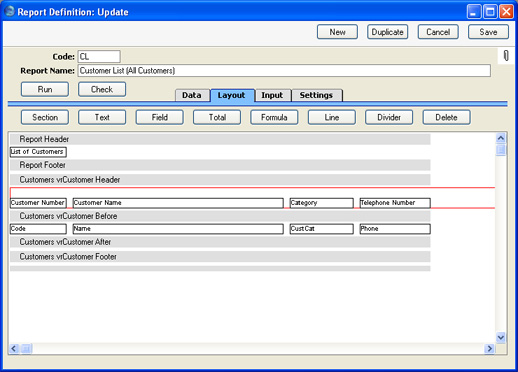
- Any objects inside a line must be positioned at the bottom of the line. So, if you want some white space underneath the column headings, you cannot drag them upwards within their line. You have to place a second, empty, line underneath the column headings instead. Click on the Customer Header section so that it changes to a darker shade of grey, and click the [Line] button above the report display area. The 'Line' dialogue box illustrated earlier appears: enter the line height and click [OK]. A new line is added to the Customer Header section:
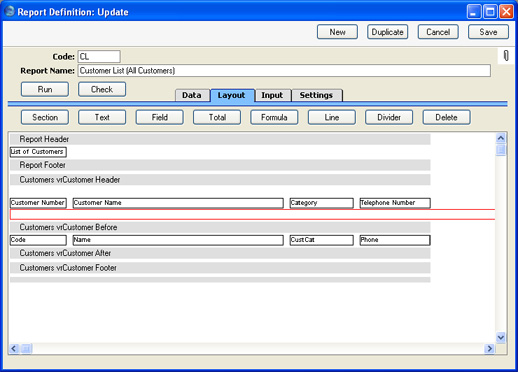
If you have several lines within a section, you can re-arrange them by dragging them upwards one by one.
This is the result:
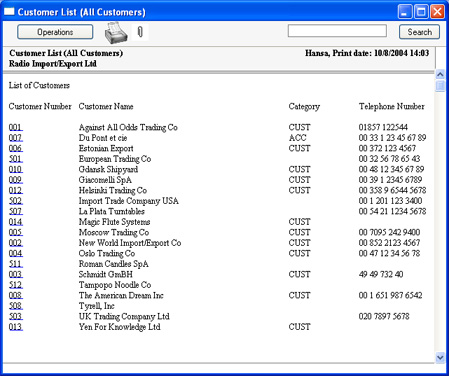
Note that we added the new line to the Customer Header section. We did not increase the height of the line containing the fields in the Customer Before section. If we had done this, the extra white space would have been printed between every Customer in the list, making the report less clear and too long.
Because all objects inside a line must be positioned at the bottom of the line, you can only have one row of objects in a line. If you want more than one row of objects in a section, add a new line first. For example, if you want a second row of fields in the Customer Before section, first add a new line to that section to hold the additional fields.
If you delete a line, all objects within the line will be deleted as well. To delete a line, click on it and then click the [Delete] button above the report display area (or select 'Clear' from the Edit menu).
