Introduction
When the day's work with FirstOffice is done, we advise you to make a back-up. It is a good idea to save a copy of the file and store it in a safe place. It might seem unnecessary to make a back-up every day, but the short time this takes is a good investment for the day something goes wrong with the hard disk.
To back up your data is particularly important when, as in the case of a FirstOffice database, the financial information of your company is involved. If you should lose all your data, you will find yourself in a very awkward situation, missing all invoices, receipts, reports etc. Make sure you make a back-up each time you have been working with your accounts. Name your copies systematically with dates so that you can easily restore the database, should an accident occur.
If you get a virus on your computer, you must first try to establish the date when your computer was infected. In this case you must restore your data from a back-up created before the infection date. Otherwise you run the obvious risk of re-infecting the computer again.
FirstOffice's method of back-up is fast and economical. The data is saved as a back-up file that takes up a minimal amount of space, and the back-up files are independent of the program versions. Of course, it is also possible to copy the database file as it appears on your hard disk, but this is not so economical in terms of disk space, and a subsequent restoration may not be successful if the version of your FirstOffice application has changed since the back-up was made.
! | Use FirstOffice's built-in text back-up feature to guarantee a successful restoration. |
|
To create a back-up, follow these steps:
- In a single-user system, click the [Backup] button in the Master Control panel.

The resulting back-up file will contain the data from the whole database; clicking this button is a short cut to the 'Database Text Backup' function described in step 2 below. If you want to back up a section of the database, or have a multi-user installation of FirstOffice, follow step 2 below.
- Use the [Select Module] button in the Master Control panel to go into the System module and choose 'Exports' from the File menu. The Exports window is shown:
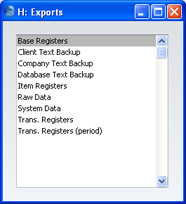
Double-click 'Company Text Backup' (if you wish to back up the data in the database relating to the single Company currently selected) or 'Database Text Backup' (if you wish to back up the whole database).
Usually you should use the 'Database Text Back-up' option, as this is the only choice that backs up the entire database. You must use it regularly for your safety and peace of mind. Some registers and settings (e.g. the Configuration setting, Mailboxes and Conferences) are stored at database level, not Company level. These will not be exported by the 'Company Text Back-up' option, even if your database only contains a single Company. The 'Company Text Back-up' option is intended for use in the situation where you need to move all the information relating to a specific Company from one database to another.
In a multi-user system, you cannot use the 'Database Text Back-up' option (and the [Backup] button in the Master Control panel) on a client machine. You can only use it on the server machine, when no other user is logged in. First, select 'Quit, Remove Autoserver' from the File menu and restart FirstOffice. Then, choose the System module using the [Select Module] button in the Master Control panel. If it is not convenient to work from the server, use the automatic timed back-up feature.
If the server does not have a graphical interface, you can use the automatic timed back-up feature, or you can create a back-up file by typing into the Terminal:
- ./1office-server --backup (Linux)
- ./1office-macosx --backup (OS X)
This will launch the FirstOffice server application, which will then create a back-up file and then quit.
- Whether you followed step 1 or step 2 above, the 'Specify Text Backup' window appears. This offers you 40 characters with which to describe the back-up file that you are about to create. If it becomes necessary to restore from a back-up, this description will be shown in the list of importable files to help you select the correct one.
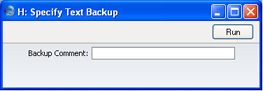
Enter an appropriate description and click [Run].
- If you have chosen to back up the whole database and you have more than one Company, you will now be asked to log in to any that you have not yet used in this work session. For reasons of security, if you are not able to log in to all Companies, the back-up procedure will be halted.
- FirstOffice opens a dialogue where you can name and place the export file. Enter the name of the file in the filename area and locate it in the appropriate directory in the usual way. The name of the back-up should include the date the back-up was made. For ease of importing later, it is recommended that you do not include spaces or other non-alphabetic characters in the name of your back-up file, and that you give it a .txt extension. Then, click [Save].
It is recommended that you save the back-up file in a folder or directory named "Backup" which should be in the same folder or directory as the FirstOffice application. All text back-up files in this folder will be shown in a list of importable files if it becomes necessary to restore from a back-up.
A message window informs you about the progress of the export.
When the export is finished, you are brought back to the 'Exports' list. Close it using the close box.
! | Under no circumstances should you edit or change a text back-up file with another program. |
|
