Create Menu - Activity - Letter, Letter with Quote
This page describes the 'Letter' and 'Letter with Quote' functions on the
Create menu in the Activity record window. If you are using iOS or Android, these functions are on the + menu.
---
You can use the 'Letter' and 'Letter with Quote' functions to create a Customer Letter from an Activity, to be sent to the Customer or Supplier specified in the Activity. This can be useful if, for example, you are using the Activity to record a telephone conversation and you want to agree a summary of that conversation with the other party, or the conversation contained a request for information that you can now send.
To create a Customer Letter from an Activity, first open the Activity in a record window and then select 'Letter' or 'Letter with Quote' from the Create menu (Windows/Mac OS X) or + menu (iOS/Android). The following screen will appear, where you can create a new Customer Letter:
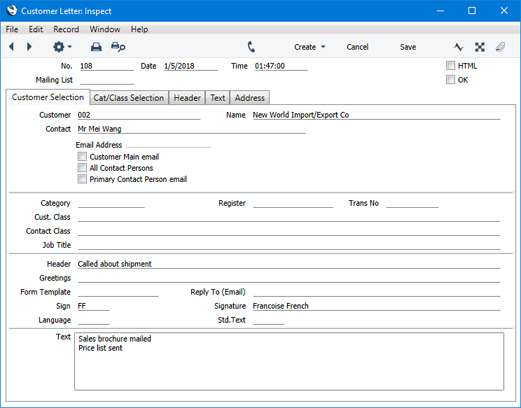
The new record will be opened in a window entitled 'Customer Letter: Inspect'. This means that it has already been saved and is being opened for checking. The details in the Letter will be as follows:
- The sender of the Letter (in the Sign and Signature fields) will be the current user.
- The Customer or Supplier in the Contact field in the Activity will be copied to the Customer field in the Customer Letter, and the Contact Person in the Activity will be copied to the Contact field in the Customer Letter.
- The text in the Text field in the header of the Activity will be copied to the Header field in the Customer Letter.
- All text entered on the 'Text' card of the Activity will be copied to the 'Text' card of the Customer Letter.
- If you used the 'Letter with Quote' function and if there is a Mail attached to the Activity, the text in the Mail will also be copied to the 'Text' card of the Customer Letter. If there is more than one Mail attached to the Activity, only the text in the first Mail will be copied to the Letter.
Update the Text in the Customer Letter as necessary, then mark it as OK and save it.
Print the Customer Letter by clicking the Printer icon(Windows/Mac OS X only) or by selecting 'Print' from the File menu (all platforms). Alternatively, choose
'Send email' from the Operations menu (Windows/Mac OS X) or Tools menu (iOS/Android) to send it by email. Finally, close the Customer Letter using the close box or by tapping <. You will be returned to the Activity window.
The Activity and the Customer Letter will be connected to each other through the Link Manager and Workflow Manager. When reviewing the Activity, you can return to the Customer Letter quickly and easily using the Link Manager, while you can open the Activity from the Customer Letter using the Workflow Manager.
If the function does not create a Customer Letter, the probable causes are:
- There is no valid record in the Number Series - Customer Letters setting (in the CRM module). This problem will usually occur at the beginning of a new year.
- The Activity has not been saved.
Please refer
here for more details about Customer Letters.
---
Activities and Tasks in Standard ERP:
Go back to:
