Introduction to Purchase Invoices in Books by HansaWorld
The Purchase Invoice register is a record of your company's purchases. Each time you make a purchase, you will receive a Purchase Invoice from the Vendor, which you should enter to the Purchase Invoice register. You will therefore use this register for a number of tasks:
- The Purchase Invoice is a record of the payment demanded from your company by the Vendor;
- Unpaid Purchase Invoices in the register provide the basis for your creditor management reports; and
- Each Purchase Invoice causes a General Ledger Transaction to be created, thus generating the overall purchase and creditor figures in your monthly and yearly management reports. This creation process is automatic, requiring no intervention or work from you.
You can record three types of purchase transaction in the Purchase Invoice register:
- You will receive standard Purchase Invoices when goods have been delivered or work carried out before you have issued payment. You should record Payments against such Purchase Invoices in the Payment register, described here.
- The Cash Note represents your issuing of a payment at the same time as the work is carried out. When you enter a Cash Note to the Purchase Invoice register, Books by HansaWorld will treat it as having being paid, so there is no need to enter a separate payment record in the Payment register. Books by HansaWorld will also look after the General Ledger implications for you (crediting the Cash Account rather than the Creditor Account).
- You should use Credit Notes to correct mistakes in Purchase Invoices, or to cancel Invoices that have been raised in error. They are, in effect, negative Invoices that reduce your overall purchase and creditor figures. Again, Books by HansaWorld looks after these General Ledger implications automatically.
If you would like the General Ledger implications of all these types of Purchase Invoice to be looked after automatically as described, switch on the Purchase Invoice option in the
Sub Systems setting in the General Ledger.
The use of the Purchase Invoice register, including each of these types of purchase transaction, is now described in detail. Before you start entering Purchase Invoices, however, you must ensure that you have defined the current (accounting) year, using the Fiscal Years setting.
Before working with Purchase Invoices, you should also look at the following settings and registers:
To open the Purchase Invoice register, use the [Module] button in the Master Control panel to enter the Payables module, and then click the [Purchase Invoices] button in the Master Control panel. The 'Purchase Invoices: Browse' window is opened, showing the Purchase Invoices that have already been entered.
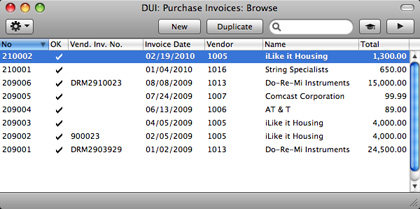
Purchase Invoices are given a unique internal identifying code, using a consecutive numbering system. This is in addition to any number allocated to the Invoice by the issuer (the Vendor). The internal number is shown in the left-hand column, followed by a check mark (if the Purchase Invoice is approved), the Vendor's Invoice Number, the issue date, the Vendor Number and Name and finally by the Invoice value.
As in all browse windows you can change the sort order by clicking on the column headings. To reverse any sort, simply click once again on the column heading. You can scroll the list using the scroll bars or the trackpad. Finally, you can search for a record by entering a keyword in the field at the top right-hand corner. Books by HansaWorld will search for the first record matching the keyword in the same column as the selected sorting order. If you are using Mac OS X, you can also change the order of the columns by dragging the column headings, and remove columns altogether using the check boxes in the drawer.
---
In this chapter:
Go back to:
