Restaurar desde un Backup
Cuando tu Base de Datos se corrompa (aunque es una situación poco probable), necesitarás hacer los esfuerzos para restaurarla. Como parte de este proceso, deberás remitirte a un Backup de Texto o una Copia de Base de Datos para comenzar a usar cualquiera de los dos lo más pronto posible. La idea es minimizar la interrupción de tu jornada laboral. Otra parte de este proceso consiste en recuperar todos los datos que se encuentran en la Base de Datos dañada luego de la creación del Backup de Texto o Copia de la Base de Datos (cualquiera sea el caso).
Si estás utilizando la funcionalidad Journaling, por favor revisa esta página para más detalles sobre cómo proceder en estas circunstancias. Te aclaramos que la funcionalidad Journaling te permite crear más rápidamente una Base de Datos real. Si no utilizas Journaling, el curso de acción recomendado es el siguiente:
- Busca el Backup de Texto más reciente y sano y/o la Copia de la Base de Datos que esté sin infectar.
- Si eres capaz de remitirte a una Copia de Base de Datos,simplemente deberás copiar el duplicado a la carpeta que contiene la aplicación HansaWorld Enterprise (en servidor) y deberás que su nombre sea "HANSA.HDB". Luego de esto deberás ingresar al sistema para verificar que la base siga corrompida.
- Si necesitas remitirte a un Backup de Texto, sigue el procedimiento descrito más adelante en esta página. Nota: En sistemas extensos, la búsqueda de un Backup de Texto podría demorar algún tiempo.
En resumen, la Base de Datos resultante (paso 1) se convertirá en tu Base de Datos en “vivo”. Lo que deberás hacer ahora es habilitar un espacio para los datos recientes que recuperarás de la base de datos corrompida.
Abre todas las opciones vinculadas a Números de Serie para crear una nueva secuencia en cada una de ellas. Esta secuencia deberá dejar un gran intervalo después de la última secuencia utilizada. Para los Contactos e Ítems, puedes realizar esto en la opción Nros. de Serie por Defecto (módulo Sistema).
Dale permiso a los usuarios para que ingresen a la Base de Datos e inicien ciertos trabajos prioritarios. Probablemente necesites restringir acceso a las tareas menos frecuentes (para esto utiliza los Grupos de Acceso).
Ahora puedes intentar recuperar cualquier dato que fue cargado en la base de datos corrompida (después de haberse creado el último Backup de Texto). Esto podría requerir que intentes crear un Backup de Texto de Base de Datos o un archivo de Exportación de Datos Crudos (desde la base de datos corrompida). Posteriormente, deberás importar la información al archivo correspondiente (Backup de Texto o Exportación) para testear la Base. Busca la información cargada recientemente y expórtala usando la función de Mantenimiento respectiva en el módulo Integración. En este sentido, la función de Exportación Registros de Transacciones será particularmente ventajosa puesto que permite exportar un rango específico de registros desde cada Sub Sistema. Finalmente, deberás importar estos datos a la Base de Datos creada en el paso 1 (es decir, la Base en “vivo???). (La funcionalidad para exportar Datos Crudos está descrita aquí y el uso de las rutinas de Exportación se detalla aquí.
Si no puedes crear un Backup de Texto de Base de Datos o un archivo de Exportación de Datos Crudos, necesitarás remitirte a los registros y archivos en papel e ingresar la información manualmente.La importancia de documentar detalladamente cada paso del proceso de recuperación no debe ser infravalorada. Es decir que mientras recuperas tus datos, debes llevar un registro detallado el cual te permitirá saber qué se recuperó y qué no se recuperó. Este detalle también te permitirá aclararle a las autoridades legales cuestiones como por ejemplo, el intervalo en la Numeración de las Facturas y otras secuencias numéricas.
Notemos que si estás utilizando la funcionalidad de Journaling, el efecto que tendrá sobre la copia más reciente de la Base de Datos se reflejará mucho más rápido y será más garantizado. De este modo podrás re-crear (restaurar) los datos que ingresaron a la base de datos dañada luego del último backup. Por tanto, no necesitarás ejecutar ambas versiones (en “vivo” y “testeo”) de la Base de Datos según lo descrito en los pasos 2-4 (a menos que necesites asegurarte que ya has recuperado todos los datos que te interesan).
Ahora describiremos en detalle el procedimiento para restaurar una Base de Datos desde un Backup de Texto (según lo mencionado en el paso 1i). Por razones de tiempo, se recomienda ejecutar el proceso en la máquina servidor utilizando la aplicación en línea de comando (Linux or Mac OS X) o “servicio” (Windows). Si esto no fuese posible, podrás utilizar una máquina cliente y luego copiar el archivo "HANSA.HDB" a la máquina servidor. Si posees Backups separados para las diferentes Empresas, éstos deberán ser importados de manera individual. Nota: Si intentas importar varios archivos Backup simultáneamente utilizando diferentes máquinas cliente, podrías perder la información.
El procedimiento para Restaurar desde un Backup es el siguiente:
- Traslada la Base de Datos antigua a otro sitio que no sea la carpeta o directorio que contiene la aplicación HansaWorld Enterprise. Cámbiale el nombre para que sepas qué contiene.
- Elimina el archivo "HANSA.HDB" de la carpeta que contiene tu aplicación HansaWorld Enterprise. Haz doble clic sobre el icono de la aplicación para obligar al sistema a crear una nueva Base de Datos (según lo descrito aquí).
! | Es importante utilizar una nueva Base de Datos que esté limpia. Así prevendrás la confusión entre datos restaurados y datos antiguos provenientes de la Base de Datos corrompida. | |
Los archivos "DBDEF.TXT" y "DEFAULT.TXT" siempre deberán estar presentes en la misma carpeta o directorio de la aplicación HansaWorld Enterprise. Estos archivos contienen datos importantes que sirven para la configuración de la nueva Base de Datos y la creación de nuevas Empresas. ¡Si estos archivos están ausentes, probablemente tu aplicación HansaWorld Enterprise no funcionará de la manera que esperas que lo haga!
- Se recomienda, por razones de tiempo, utilizar la aplicación en línea de comando o “servicio” para realizar la importación del Backup de Texto y solo luego avanzar al paso 10 (más abajo). Si esto no fuera posible, abre la aplicación GUI de HansaWorld Enterprise como es normal y cuando aparezca la ventana ‘Bienvenido a HansaWorld’, haz clic en el botón [Importar Backup]:
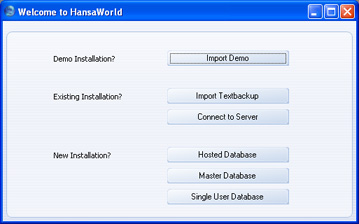
- Así aparecerá la ventana ‘Importar Archivos Disponibles’ listando todos los Backups de Texto disponibles. Nota: Para que un Backup de Texto sea incluido en la lista de archivos importables, éste debe estar guardado en la carpeta o directorio que contiene la aplicación HansaWorld Enterprise o en las carpetas "Backup" o "Setup" dentro de la carpeta mayor. Además todo archivo Backup debe tener la extensión “.txt”.
En la lista de archivos importables, cada Backup de Texto aparece junto a la fecha en que fue guardado y una descripción (ver paso 4 en esta página).
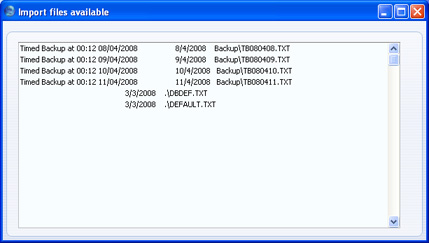
- Debes por tanto resaltar el archivo que deseas importar (es decir, el Backup de Texto al que deseas remitirte) y luego presionar Enter (o hacer doble clic). De esta manera el Backup de Texto será importado.
Si el Backup de Texto que necesitas no aparece en la lista de archivos importables por no estar en la carpeta "Backup" o "Setup" (o porque su nombre no lleva la extención “.txt”), sigue los pasos a continuación:
- Si la ventana de archivos importables está todavía abierta, ciérrala con la casilla cerrar.
- Aparecerá la ventana ‘Seleccionar Empresa’. Haz doble clic en la Empresa marcada como “1” o presiona la tecla Enter.
- Cuando se abra el Panel de Control, debes dirigirte al módulo Sistema y abrir la ventana de ‘Importaciones’ (Ctrl-Shift-I):
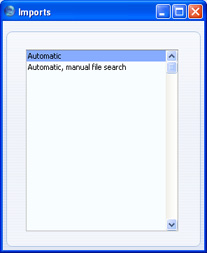
- Selecciona la función ‘Automático, Búsqueda manual de archivo’ y presiona la tecla Enter o haz doble clic sobre la función.
Cuando se abra la casilla de diálogo ‘Abrir’, deberás localizar y abrir el Backup de Texto como es normal.
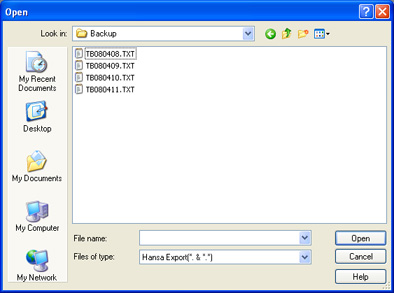
Así se realizará la importación del Backup.
- Si estás trabajando en un servidor Linux o Mac OS X el cual utiliza una aplicación en línea de comando, deberás abrir la aplicación utilizando la sintaxis:
- ./HansaWorld Backup/TBXXXXXX.TXT &
- Así se abrirá la aplicación HansaWorld Enterprise en servidor e importará el
Backup de Texto o algún archivo de testeo como TBXXXXXX.TXT. En este ejemplo, el archivo de Backup está en la carpeta "Backup" dentro de la carpeta mayor que contiene la aplicación HansaWorld Enteprise.
El progreso de la importación se mostrará en la ventana “Terminal” y cuando haya finalizado, HansaWorld Enterprise se cerrará. Para reingresar deberás escribir la sintaxis:
- ./HansaWorld &
Por otro lado, si estás utilizando la aplicación “servicio” (Windows), deberás colocar el directorio y el nombre del Backup de Texto (por ej. Backup/TBXXXXXX.TXT ) en un archivo "parameters.txt" antes de abrir la aplicación (según lo descrito en la sección “Abrir Servidor con Parámetros” - página Cargar una Base de Datos existente y Empresa). Cuando acabe la importación, la aplicación se cerrará (probablemente necesites monitorear el archivo “hansa.log” en el momento que se cierre la aplicación). Luego, deberás borrar el directorio y el nombre del archivo backup proveniente del archivo "parameters.txt" y después reiniciar la aplicación como es normal. Alternativamente, puedes utilizar la aplicación GUI para importar un Backup de Texto según lo descrito en los pasos 1-9.
Si tu máquina posee suficiente memoria RAM, el Backup de Texto será importado de manera más veloz sobre todo si usas la funcionalidad de "Massive Cache" para incrementar el tamaño de memoria cache. Para esto, deberás colocar un parámetro extra en la línea de comando o en el archivo "parameters.txt". Así:
- ./HansaWorld --db-cache=1G Backup/TBXXXXXX.TXT
"1G" creará 1 Gb de massive cache. En este sentido, puedes configurar el tamaño del massive cache utilizando K, M (no Mb) o G (no Gb). Asegúrate de que el parámetro no contenga espacios.
Por defecto, HansaWorld Enterprise utiliza un tamaño de cache de 3Mb. Básicamente al incrementar el tamaño de este cache, mejorarás la velocidad de operación por cuanto los datos que están en el cache pueden abrirse mucho más rápido que los datos en el disco. Los datos situados en el cache son datos que ya han sido utilizados durante la sesión de trabajo. El tamaño para un rendimiento óptimo del cache es variable dependiendo del tipo de servidor, de la capacidad RAM y del sistema operativo (esto solo puede saberse a través de la experiencia). Un buen consejo, especialmente para los servidores Windows y para servidores con capacidad pequeña de RAM, es nunca asignar más del 40% de la memoria total de la máquina para el cache. Si el cache es demasiado extenso, la memoria disponible para otras tareas podría no ser suficiente. Eventualmente si la máquina carece de memoria, comenzará a utilizar su disco duro como memoria extra. Esto ocasionará lentitud considerable e inestabilidad. Si el servidor es una máquina con 32-bits, el tamaño máximo del cache será oscilará entre 1 y 3.5 Gb dependiendo de la máquina y el sistema operativo. Si el servidor es una máquina de 64-bits con un sistema operativo capaz de soportar 64-bits (Mac OS X o Linux) y posee una gran cantidad de memoria RAM (en caso que utilices una versión de 64-bits de hansaWorld Enterprise), entonces olvídate de asignar el 40%. Por ejemplo, si el servidor tiene una memoria RAM de 12 Gb, podrías asignar hasta 10 Gb para el cache.
Si decides incrementar el tamaño del cache significativamente, habrá una pausa entre la finalización de la importación y el cierre de la aplicación. Durante este lapso, los contenidos del cache se grabarán el el disco duro. En otras palabras, mientras más extenso sea el cache, más tiempo se tardará.
---
En este capítulo:
|
