KPIs
KPIs are Key Performance Indicators, visible in the bottom right-hand corner of the Navigation Centre, in the lower part of the Personal Desktop. KPIs summarise the activity of the company in specified areas during the current week, month or year, and compare that activity with the previous period. By default, KPI figures will be updated automatically every hour, to keep you up-to date.
Depending on how an individual KPI has been configured, you may be able to click (Windows/macOS) or tap (iOS/Android) on it in your Personal Desktop and be taken to a web page. A useful web page might be an online Business Intelligence (BI) page (for example flex.bi) that you have configured to allow you to analyse the statistics in more detail. Please refer to your local HansaWorld representative for more information about BI. If no web page has been assigned to a KPI, clicking or tapping on it will open a report showing how the KPI figure has been calculated. For example, clicking or tapping on a "Sales Excluding VAT" or "Sales Including VAT" KPI will cause an Invoice Journal report covering the relevant period to be opened.
You can configure your company's KPIs so that different ones will be seen by different users. So, if someone else logs in to your Standard ERP database on your machine using the [Login] button in the Navigation Centre, your KPIs will disappear, to be replaced with theirs.
Use the KPIs setting in the System module to configure the Key Performance Indicators that will be shown in each user's Personal Desktop. To work with this setting, follow these steps:
- You must subscribe to the KPIs feature in order to be able to use it. The first step is therefore to ensure that the KPI box on the 'Basic' card of the Configuration setting in the System module is ticked:
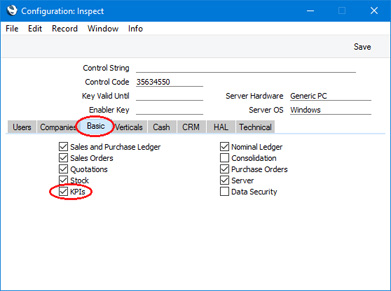
- The second step is to configure your KPIs. Remaining in the System module, open the KPIs setting and create a new record:
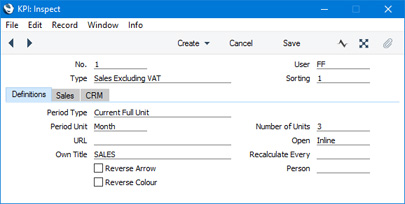
Complete the record as follows:
Header
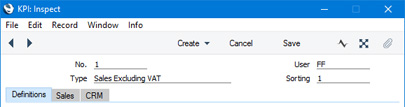
- No.
- The unique identifier for the KPI record, generated automatically.
- User
- Paste Special
Person register, System module and Global User register, Technics module
- Enter here the Signature of the Person in whose Personal Desktop the KPI is to appear. You can enter the Signatures of more than one Person, separated by commas.
- If you need to use 'Paste Special' to enter several Signatures, enter the first Signature and then type the comma or colon before opening the 'Paste Special' list. This will cause the next Signature to be added to the one already entered. Otherwise, the previous Signature will be overwritten.
- Type
- Paste Special
Choices of possible entries
- Use this field to specify the figure that will be monitored by the KPI. The following options are available:
- Activities Cost Time
- The total Cost (Time) from Time Activities with Start Dates falling within the period. A Time Activity is one where the Task Type is Calendar and the Calendar Type is Time. If an Activity has more than Person, it will be included in the KPI figure once for each Person. Clicking or tapping the KPI in the Personal Desktop will open the Activities, Persons report. Private Time Activities for all Persons will be included in the totals but the report will only show the Private Activities of the Person producing the report.
- Cost of Sales
- The total cost of sales from Invoices dated during the period. Invoices will only be included in the calculation if they have been marked as OK. Clicking or tapping the KPI will not open a report.
- GP%
- The gross margin of Invoices dated during the period. Invoices will only be included in the calculation if they have been marked as OK. Clicking or tapping the KPI will open the GP, Invoices report.
- No. of Activities
- The number of Time Activities with Start Dates falling within the period. If an Activity has more than Person, it will be included in the KPI figure once for each Person. Clicking or tapping the KPI will open the Activities, Persons report. Private Time Activities for all Persons will be included in the count but the report will only show the Private Activities of the Person producing the report.
- No. of Orders
- The number of Sales Orders dated during the period. Closed Orders will not be included. Clicking or tapping the KPI will open the Order Journal report.
- No. of Quotations
- The number of Quotations dated during the period. Closed and Rejected Quotations will not be included. Clicking or tapping the KPI will open the Quotation Journal report.
- Outstanding Orders
- The value excluding VAT of Sales Orders dated during the period. Invoiced and Closed Orders will not be included. Clicking or tapping the KPI will open the Outstanding Orders report (this report doesn't have a period selection so the figures in the report will not match the KPI figures).
- Outstanding Quotations
- The value excluding VAT of Quotations dated during the period. Closed and Rejected Quotations will not be included. Clicking or tapping the KPI will open the Pipeline report (this report doesn't have a period selection so the figures in the report will not match the KPI figures).
- P/L Due
- The outstanding total from unpaid Purchase Invoices that have exceeded their Payment Terms (i.e. whose Due Date has passed). This figure can also be seen at the bottom of the Purchase Ledger report. Clicking or tapping the KPI will open the Purchase Ledger report.
- P/L On Acc.
- The On Account balance in the Purchase Ledger, including open On Account Payments and open Prepayments for all Suppliers. This figure can also be seen at the bottom of the Purchase Ledger report. Clicking or tapping the KPI will open a Purchase Ledger report produced using the Only On Account option.
- Receipts
- The value of Receipts taken during the period. Clicking or tapping the KPI will not open a report.
- Sales Excluding VAT
- The value excluding VAT of Invoices dated during the period. Invoices will only be included in the calculation if they have been marked as OK. Clicking or tapping the KPI will open the Invoice Journal report.
- Sales Including VAT
- The value including VAT of Invoices dated during the period. Invoices will only be included in the calculation if they have been marked as OK. Clicking or tapping the KPI will open the Invoice Journal report.
- S/L Due excluding Disputed Invoices
- The outstanding total from unpaid Invoices that have exceeded their Payment Terms (i.e. whose Due Date has passed) and that have not been marked as Disputed. Clicking or tapping the KPI will open a Sales Ledger report produced using the Exclude Disputed option.
- S/L Due
- The outstanding total from unpaid Invoices that have exceeded their Payment Terms (i.e. whose Due Date has passed). This figure can also be seen at the bottom of the Sales Ledger report. Clicking or tapping the KPI will open the Sales Ledger report.
- S/L On Acc.
- The On Account balance in the Sales Ledger, including open On Account Receipts and open Prepayments for all Customers. This figure can also be seen at the bottom of the Sales Ledger report. Clicking or tapping the KPI will open a Sales Ledger report produced using the Only On Account option.
- Sorting
- Use this field to control the order in which the KPIs will be listed in the User's Personal Desktop. For example, a KPI with "1" in its Sorting field will be listed above a KPI whose Sorting is "2". You should only enter whole numbers in this field.
Definitions Card
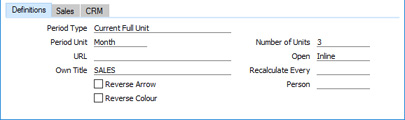
- Period Type
- Paste Special
Choices of possible entries
- The KPI display in the User's Personal Desktop includes figures for a Previous period (in the column headed "Prev.") and for the Current period (in the column headed "Current").
- This field controls how the Prev. and Current periods relate to each other. For example, if the current date is 10 June, the Period Length (below) is "Month" and the Number of Units is 1, the Prev. and Current figures will be calculated as follows, depending on the option in this field:
- -
- Current: 10 June - 10 June
- Previous: 10 June - 10 June
- Until Current Date
- Current: 11 May - 10 June
- Previous: 11 April - 10 May
- Current Full Unit
- Current: 1 June - 30 June
- Previous: 1 May - 31 May
- Current Unit, Until Current Date
- Current: 1 June - 10 June
- Previous: 1 May - 10 May
- Period Unit
- Paste Special
Choices of possible entries
- Use this field to specify whether the KPI will display weekly, monthly or yearly figures.
- URL
- If you want the User to be taken to a web page when they click or tap the KPI in their Personal Desktop, specify the URL of that web page here. A useful web page might be an online Business Intelligence (BI) page (for example flex.bi) that you have configured to allow you to analyse the statistics in more detail. Please refer to your local HansaWorld representative for more information about BI.
- You must include the http:// or https:// in the URL that you enter in this field.
- If you leave this field empty, clicking or tapping the KPI will open a report showing how the KPI figure has been calculated. The reports that will be opened from each KPI Type are listed in the descriptions of the Type options above.
- Own Title
- Specify the name of the KPI, to be shown in the KPI Display in the Personal Desktop.
- Reverse Arrow
- This option controls the direction of the arrow that is shown in the Trend column in the Personal Desktop. By default, if the Current figure is larger than the Prev. figure, the Trend column will contain an upward-pointing arrow. This will be appropriate if the KPI is one where a larger Current figure is a positive trend (e.g. "No. of Quotations" or "Sales Including VAT"). In some cases, however, a larger Current figure is a negative trend (e.g. "S/L Due") and therefore a downward-pointing arrow might be more appropriate. Use the Reverse Arrow option in these cases.
- Reverse Colour
- This option controls the colour of the arrow that is shown in the Trend column in the Personal Desktop. By default, the arrow will be green if it is pointing upwards and red if it is pointing downwards. If you would prefer to reverse these colours in a particular KPI so that the upward-pointing arrow is red and the downward-pointing arrow is green, select the Reverse Colour option.
- Number of Units
- This field is related to the Period Unit field above: use it to specify how many Period Units are to be included in the Current and Prev. figures in the KPI Display.
- For example, if the Period Type is "Month" and you enter "3" in this field, the Current period will cover the current quarter and the Prev. period will cover the previous quarter.
- Open
- Paste Special
Choices of possible entries
- If you have specified a URL in the field on the left and the User clicks or taps the KPI in their Personal Desktop, they will be taken to the relevant web page. If you enter "Inline" here, the web page will be opened in a new window inside Standard ERP. If you enter "External" here, the web page will be opened in the User's default browser.
- Recalculate Every
- By default, the KPI figures in the User's Personal Desktop will be updated once an hour. If you would like them to be updated more (or less) often, specify here the time between updates that you need. Use the format hh:mm:ss.
- If you need an immediate update of the KPIs in your Personal Desktop, click the following button to the right of the Trend column:

- Person
- Paste Special
Person register, System module
- Use this field if you need KPI figures to be calculated for a particular Person or Persons.
- For example, if the Type is "No. of Orders", leaving this field empty will mean the KPI will display the total number of Orders created during the period and the previous period. If you enter a Person's Signature, the KPI will display the number of Orders created by that Person.
- Unless the Type is "Activities Cost Time" or "No. of Activities", you can enter the Signatures of more than one Person, separated by commas. If you need to use 'Paste Special' to enter several Signatures, enter the first Signature and type the comma or colon before opening the 'Paste Special' list. This will cause the next Signature to be added to the one already entered. Otherwise, the previous Signature will be overwritten.
- If the Type is "Activities Cost Time" or "No. of Activities", you should only enter a single Signature here. If you have more than one Company in your database, that Signature should be connected to a Person record that is stored in the Company in which you are working, otherwise the KPI will not be calculated. If you leave this field empty, the KPIs will be calculated by looping through the records in the Person register in the current Company and checking the Activities for each Person. So Activities assigned to Global Users who do not have Person records in the current Company will not be included, and Activities in other Companies will also not be included.
- For the following Types, the KPI figure will be calculated from Sales Invoices where the specified Person (or one of the specified Persons) is the Salesman:
- Cost of Sales
- Sales Excluding VAT
- Sales Including VAT
- S/L Due
- S/L Due excluding Disputed Invoices
- GP%
For the following Type, the KPI figure will be calculated from Purchase Invoices where the specified Person (or one of the specified Persons) is the Salesman:
For the following Types, the KPI figure will be calculated from Quotations where the specified Person (or one of the specified Persons) is the Salesman:
- No. of Quotations
- Outstanding Quotations
For the following Types, the KPI figure will be calculated from Sales Orders where the specified Person (or one of the specified Persons) is the Salesman:
- No. of Orders
- Outstanding Orders
For the following Types, the KPI figure will be calculated for Customers and Suppliers in whose Contact records the specified Person (or one of the specified Persons) is the Salesman:
For the following Types, the KPI figure will be calculated from Time Activities where the specified Person is included in the Persons field. You should not specify more than one Person in the KPI: if you do, the KPI figure will be zero:
- Activities Cost Time
- No. of Activities
For the following Type, specifying a Person will have no effect:
Sales Card

- Item
- Paste Special
Item register
- Use this field if you need KPI figures to be calculated for a particular Item.
- For example, if the Type is "No. of Orders", leaving this field empty will mean the KPI will display the total number of Orders created during the period and the previous period. If you enter an Item Number, the KPI will display the number of Orders containing that Item.
- You can use this field with the following KPI Types:
- Cost of Sales
- GP %
- No. of Orders
- No. of Quotations
- Outstanding Orders
- Outstanding Quotations
- Sales Excluding VAT
- Sales Including VAT
- Classification
- Paste Special
Item Classifications setting, Sales Ledger
- Use this field if you need KPI figures to be calculated for Items belonging to a particular Classification. It operates in the same manner as the Item field described immediately above, and can be used with the same KPI Types.
- If you enter a number of Classifications separated by commas, KPI figures will be calculated for the Items belonging to all the Classifications listed.
- Group
- Paste Special
Item Group register, Sales Ledger
- Use this field if you need KPI figures to be calculated for Items belonging to a particular Item Group. It operates in the same manner as the Item field described immediately above, and can be used with the same KPI Types.
CRM Card
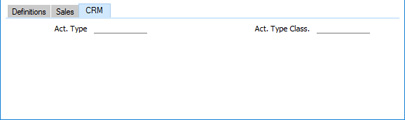
- Act. Type
- Paste Special
Activity Types setting, CRM module
- Use this field if you need KPI figures to be calculated for a particular Activity Type.
- For example, if the Type is "No. of Activities", leaving this field empty will mean the KPI will display the total number of Activities created during the period and the previous period. If you enter an Activity Type, the KPI will display the number of Activities with that Activity Type.
- You can use this field with the following KPI Types:
- Activities Cost Time
- No. of Activities
- Act. Type Class.
- Paste Special
Activity Classes setting, CRM module
- Use this field if you need KPI figures to be calculated for Activities with Activity Types belonging to a particular Activity Class. It operates in the same manner as the Act. Type field described immediately above, and can be used with the same KPI Types.
- Save the KPI record. As soon as you do so the KPI will be added to the User's Personal Desktop:
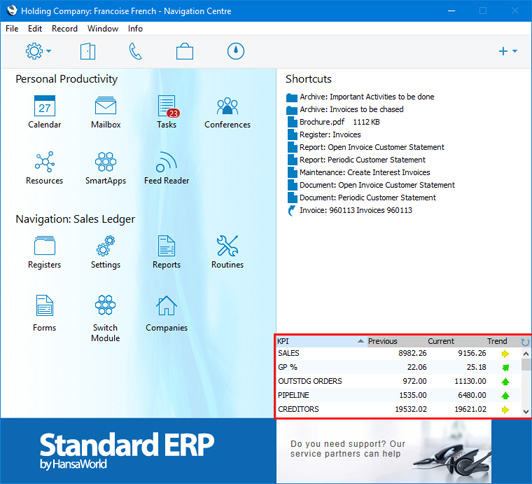
By default, KPI figures will be updated once an hour. If you would like to update them immediately, click the button to the right of the Trend column.
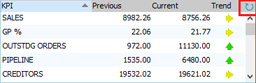
---
Settings in the System module:
- Access Groups
- Active Users
- Auto Actions
- Bank Holidays
- Base Currency
- Base Currency Rates
- Cloud Security
- Company Date and Numeric Format
- Company Info
- Configuration
- Conversions - Master, Conversions - Accounts and VAT Code
- Conversions - Master, Conversions - Activity Types
- Conversions - Master, Conversions - Contact Classifications
- Conversions - Master, Conversions - Contacts
- Conversions - Master, Conversions - Currency Codes
- Conversions - Master, Conversions - Items
- Conversions - Master, Conversions - Locations
- Conversions - Master
- Conversions - Master, Conversions - Suppliers
- Conversions - Master, Conversions - Tags/Objects
- Conversions - Master, Conversions - Users
- Countries
- Countries Regions
- Currency Round Off
- Days and Months
- Departments
- Discount Options
- Display Groups
- Exchange Rates Settings
- Form Settings
- Global Warnings on UnOKed Records
- Internet Enablers
- Journaling
- KPIs
- Languages
- Locking
- Locking Exceptions
- Nature of Business
- Number Series Defaults
- Opened Windows History
- Optional Features
- Password Security
- Printers
- Reporting Periods
- Round Off
- Sales Groups
- Single Functions
- Special Days
- Styles
- Sub-Ledger Control Accounts
- Task Manager Access
- User Warnings on UnOKed Records
- Values in Text
- VAT Reg. Number Masks
- Weeks
Go back to:
|
