- Imprimir Información desde el Registro Secundario
Luego de especificar un registro secundario y enlazarlo al registro primario, necesitas determinar la información que se extraerá del registro Facturas (para nuestro ejemplo) y será tomada en cuenta en el informe. En nuestro ejemplo de una Lista de Contactos, el Número, la Fecha, la Fecha de Vencimiento y el Total serán mostrados en el informe sumándose a la información básica. El Código de Contacto estará inevitablemente presente para poder constatar que el informe ha sido producido correctamente.
- Ve a la solapa ‘Diseño’:
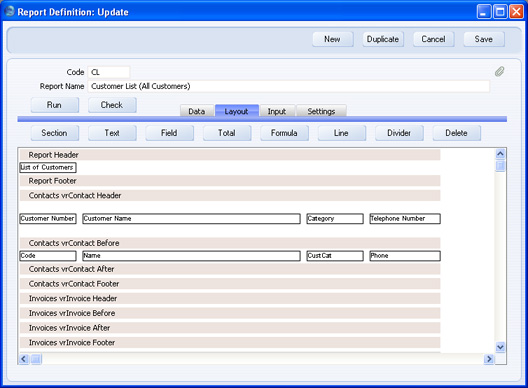
Notarás cuatro secciones que han sido agregadas (automáticamente) al diseño del informe. Estás secciones te permiten incluir la información arrojada por el registro Facturas. En sumatoria, la solapa ‘Diseño’ constará de 10 secciones desplegadas en este orden:
- Encabezado
- Contacto Encabezado
- Contactos Antes
- Factura Encabezado
- Facturas Antes
- Facturas Después
- Factura Pie
- Contactos Después
- Contacto Pie
- Pie
Las secciones ‘Contactos Antes’ y ‘Contactos Después’ aparecerán respectivamente para cada Cliente y por tanto conformarán una lista de Clientes. Las secciones ‘Factura Encabezado’ y ‘Factura Pie’ también aparecerán respectivamente para cada Cliente. Por su parte, las secciones ‘Facturas Antes’ y Facturas Después’ aparecerán una vez para cada Factura. Las demás secciones se mostrarán una sola vez por informe.
Las secciones ‘Factura Encabezado’, ‘Factuas Antes’, ‘Facturas Después’ y ???Factura Pie’ permanecerán conectadas al registro Facturas. En ese sentido, puedes insertar campos del registro Facturas dentro de cualquiera de estas secciones – no puedes insertar campos de ningún otro registro. - El siguiente paso consiste en agregar encabezados de columna para identificar la información concerniente a las Facturas. Para esto, haz clic en la sección ???Factura Encabezado’ (en el ejemplo - "Invoices vrInvoice Header") y luego utiliza el botón [Texto] según lo descrito aquí. Esta acción agregará adecuadamente los encabezados respectivos para las columnas:
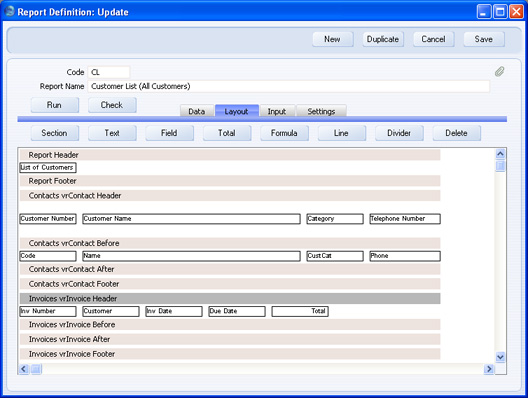
También puedes incrementar la Altura de la Línea según lo descrito aquí de tal forma que amplies los espacios dados a los encabezados de las columnas. - Ahora debes agregar al informe los campos que contienen la información que deseas reflejar en el informe. Haz clic en la sección ‘Facturas Antes’ (en el ejemplo - "Invoices vrInvoice Before") para resaltar la franja. Luego, pulsa el botón [Campo] y realiza el procedimiento descrito aquí para así agregar los campos respectivos desde el registro Facturas a esta sección:
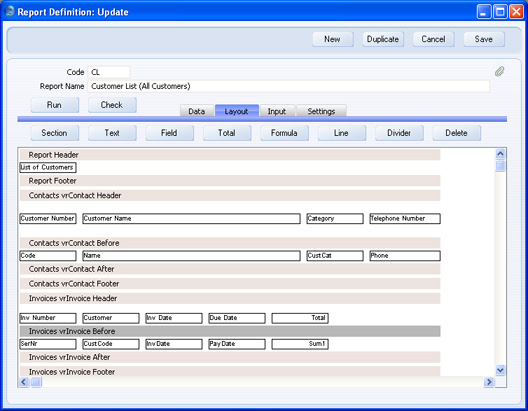
"Sum1" se refiere al nombre interno del campo respectivo en el registro Facturas el cual contiene el Total de la Factura (excluyendo IVA). Esta cifra se encuentra justificada a la derecha. - Ahora puedes agregar una cifra total para mostrar el Total de las Facturas para cada Cliente. Para esto, habrá que enmarcase en la sección ‘Factura Pie??? ya que esta información se muestra una vez por Cliente (la sección ‘Facturas Después’ se muestra una vez por Factura). Haz clic en la sección ‘Factura Pie’ (en el ejemplo "Invoices vrInvoice Footer") para resaltarla. Luego haz clic en el botón [Total] para abrir la ventana de diálogo ‘Total’:
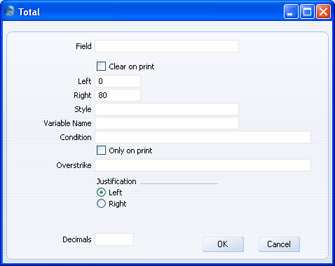
- Campo
- Pegado Especial
Campos en el registro respectivo
- Selecciona el campo para el cual deseas mostrar el total. Abriendo la lista Pegado Especial podrás ver todos los campos del registro con el que estás trabajando (en este caso, el registro Facturas).
Puedes ingresar también el número “1” aquí. Esto, en vez de configurar el total de un campo, hará que el total cuente el número de registros individuales expuestos en el informe. (Abrir aquí para más detalles de esto).
- Borrar en Impresión
- Tilda esta casilla cuando no desees que el total sea acumulativo (ej. cuando el total vuelva cada vez a cero las veces que ejecutes el informe). En el ejemplo, esta casilla deberá ser tildada cuando decidas mostrar totales para cada Cliente.
- Izquierda
- Especifica aquí en qué parte de la hoja ha de aparecer el total. Para esto, ingresa aquí un número (en píxeles) que representen la distancia desde el borde izquierdo de la página. Si no estás seguro del lugar en que debe aparecer el total, no modifiques la cifra por defecto de este campo. Para tu facilidad, podrás mover el total posteriormente arrastrándolo hacia un lugar de tu elección. Para alinear el total con el campo que arroja el total, debes asegurarte de ingresar aquí las mismas medidas (derecha e izquierda) que ingresaste para el campo.
- Derecha
- Especifica aquí en qué parte de la hoja ha de aparecer el total. Para esto, ingresa un número (en píxeles) que representan la distancia desde el borde derecho de la página.
- Estilo
- Pegado Especial
opción Estilos, módulo Sistema/registro Estilos del módulo Generador de Reportes
- Utiliza este campo para asignar una fuente y un estilo de fuente al total. Si no especificas un Estilo aquí, se utilizará la fuente y el tamaño de fuente tal cual aparecen en la opción Información de Empresa del módulo Sistema.
- Nombre Variable
- Sabiendo que la cifra total será calculada y expuesta en el informe, debes saber también que no se guardará en ningún lugar, por tanto no podrás usarla en ninguna otra parte del informe. En este sentido, si deseas usar la cifra en cualquier otra situación, necesitas copiarla a una variable. Para esto, debes especificar aquí una Variable existente. Debes asegurarte que el tipo de variable sea “decimal” o ???integer” dependiendo de la cifra a ser insertada (el total) – esta acción toma lugar en la solapa ‘Data’. (Abre aquí para conocer los tipos de variables).
- Condición
- Sujeto a la uso de la casilla ‘Solo en Impresión’ (abajo), cada registro individual mostrado en el informe contribuye al total. Bajo esta lógica, puedes utilizar este campo para especificar si es que un registro individual debe cumplir alguna condición para contribuir efectivamente al total. Por ejemplo, probablemente no deseas tener Facturas Invalidadas, No Aprobadas o Notas de Crédito como elementos que afectan el total. Por favor, observa el ejemplo mostrado en la página Imprimir Objetos tachados en rojo.
- Un caso en el que este campo sirve de mucha ayuda es en una lista de Facturas. Las Notas de Crédito serán mostradas en tal lista como valores positivos, de modo que si la lista tiene una sola cifra total sujeta a ninguna condición, todas la Notas de Crédito serán agregadas al valor total de la Factura perteneciente al Cliente – cuando en realidad deberían substraerse. Para evitar este problema, usa una condición a fin de calcular totales por separado para Facturas y Notas de Crédito; luego copia los dos totales dentro de variables como has aprendido. Finalmente, usa el botón [Fórmula] para substraer una cifra de la otra para mostrar una cifra verdaderamente total.
- Solo en Impresión
- Hasta este momento, el informe (en nuestro ejemplo) lista todas las Facturas pertenecientes al cada Cliente y por tanto cada Factura contribuye al total. Sin embargo, podrías decidir cambiar el informe para que algunas Facturas no sean mostradas. Por ejemplo, podrías ingresar una condición que estipule que una Factura solo se imprima cuando su valor sea mayor a 100.00. Para esto utilizarás el botón [Imprimir si] ubicado en la solapa ‘Data’. Esta casilla puede servir para determinar si las Facturas no mostradas en el informe (aquellas cuyo valor es menor a 100.00) han de contribuir al total. En el ejemplo que tendremos más adelante en esta página, el Cliente 001 tiene dos Facturas cuyo valor es mayor a 100.00. El valor total de estas dos Facturas es 1109.00. El total mostrado en el informe (en relación al Cliente 001) será 1109.00 cuando hayas tildado esta casilla; y será 1239.00 cuando no tildes esta casilla.
- Doble Tachado
- Puedes hacer que el total aparezca tachado con una línea roja dependiendo de la condición que ingreses en este campo. Esto se describe más detalladamente en esta página.
- Justificación
- Utiliza estas alternativas para determinar si la cifra total habrá de estar justificada a la derecha o a la izquierda. Por lo general, las cifras se justifican al lado derecho.
- Decimales
- Si deseas redondear el total usando una cantidad x de decimales, ingresa esa cantidad aquí.
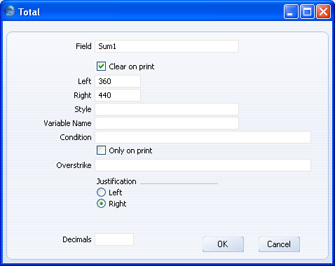
Cuando pulses el botón [OK], el total se colocará apropiadamente en el informe. Si te fijas en la ilustración, también hemos agregado un texto aclarativo y una Línea vacía (en la cual hemos tildado la casilla ‘Imprimir Siempre’) abajo del total:
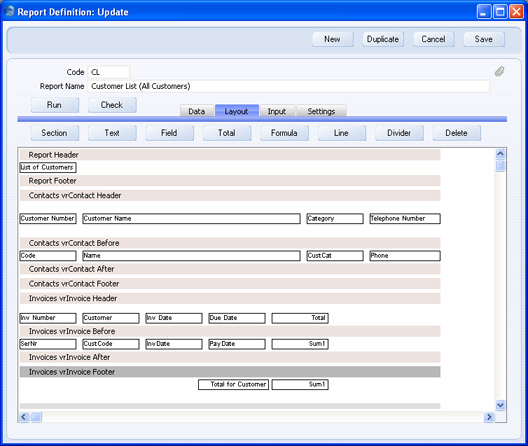
La ilustración que ves muestra el informe resultante. Verás que hemos agregado un total acumulado para ilustrar el efecto de no usar la casilla ‘Borrar en Impresión’ (ventana de diálogo ‘Total’):
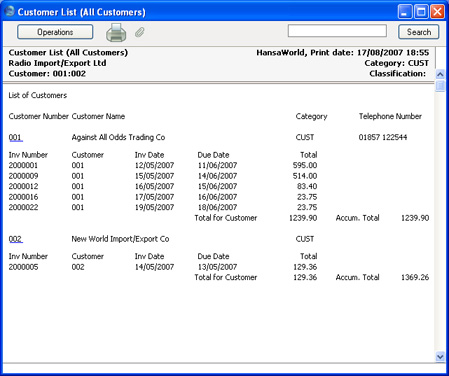
Para más información sobre totales y separadores, por favor revisa la página Separadores , Subtotales y Totales. Por favor, haz clic en los vínculos correspondientes para conocer más sobre:
|
