Webshop - Checkout and Payment - Delivery Methods and Delivery Charges
This page describes choosing delivery methods and calculating delivery charges in the Standard ERP webshop. All the settings and registers mentioned on this page are located in the Webshop and CMS module unless otherwise specified.
---
Browser users will be able to choose a Delivery Mode (delivery method) as part of the checkout process in the webshop. If you will offer a choice of delivery methods with different charging structures, the delivery cost will be recalculated when the user chooses a delivery method. Prior to reaching the checkout page, a delivery cost will be shown in the basket, calculated for a default delivery method and recalculated when the user adds items to the basket and changes order quantities.
To configure delivery methods and charging structures, follow these steps:
- The first step is to configure the charging structures, using the Web Freight setting in the Webshop module (note: this setting is not in the Webshop and CMS module). If you will offer various delivery methods with different charging structures, you should enter separate records in this setting for each charging structure.
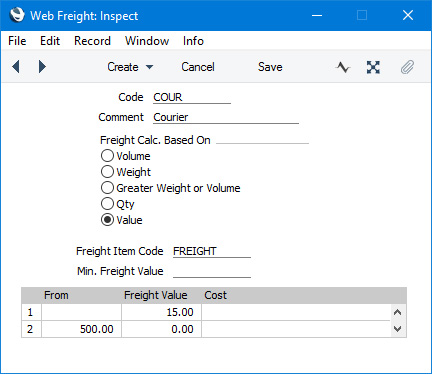
- Code
- Enter the unique Code by which the Web Freight record is to be identified from elsewhere in Standard ERP. You can use up to five alpha-numeric characters.
- Comment
- Enter the name for the Web Freight record, to be shown in the 'Web Freight: Browse' window and the 'Paste Special' list.
- Freight Calc. Based On
- Select one of these options to specify the basis for the freight calculation.
- Volume
- The freight calculation will depend on the total volume of the Products in the basket. The volume of a Product will be taken from the Item Volume field in the connected Item record ('Warehouse' card).
- Weight
- The freight calculation will depend on the total weight of the Products in the basket. The weight of a Product will be taken from the Weight field in the connected Item record ('Warehouse' card).
- Greater Weight or Volume
- The freight calculation will depend on the weight or volume (whichever is the greater figure) of each Product in the basket.
- Qty
- The freight calculation will depend on the total number of units in the basket
- Value
- The freight calculation will depend on the total value of the basket. This value will be calculated using the Price in each row in the basket, so it will include VAT if the user's Price List is one that is Inclusive of VAT or if you have specified on the 'VAT / Tax' card of the Account Usage S/L setting in the Sales Ledger that Base Prices include VAT (or VAT and TAX), and otherwise will exclude VAT.
- Freight Item Code
- Paste Special
Item register
- Specify here a Plain or Service Item, the purpose of which is to control the accounting of freight charges. In this Item record, you should specify the Sales Account that is by default to be credited with freight charge values. Specify separate Sales Accounts for each Zone if necessary. You should also specify a VAT Code: again, you can specify separate VAT Codes for each Zone.
- If you specify an Item here in which the Sales Accounts and VAT Codes are blank, the Sales Account and VAT Code will be taken from the Item Group to which the Item belongs. Otherwise (e.g. if you specify an Item here that does not belong to an Item Group or you leave this field empty), the Sales Account and VAT Code will be taken from the Account Usage S/L setting in the Sales Ledger.
- You must specify an Item in this field, otherwise no freight charges will be calculated.
- Min. Freight Value
- If there is a minimum freight charge for a particular charging structure, enter it in this field. If you leave the matrix empty, this will act as a fixed freight charge, to be used in all cases.
- Matrix
- Enter the limit (e.g. quantity, value, etc depending on the Freight Calc. Based On option chosen above) for each price break in the From field, together with the amount to be charged to the Customer (in the Freight Value field).
- As shown in the illustration, you can leave the From field blank in the first row. In this example, a freight charge of 15.00 will be added to baskets with a value lower than 50.0.00, while baskets with a higher value will have no freight charge.
- If you only have one charging structure, enter it in a record in the Web Freight setting as described in step 1 and then enter that record's Code in the Default Freight field in the Webshop Company Settings setting:
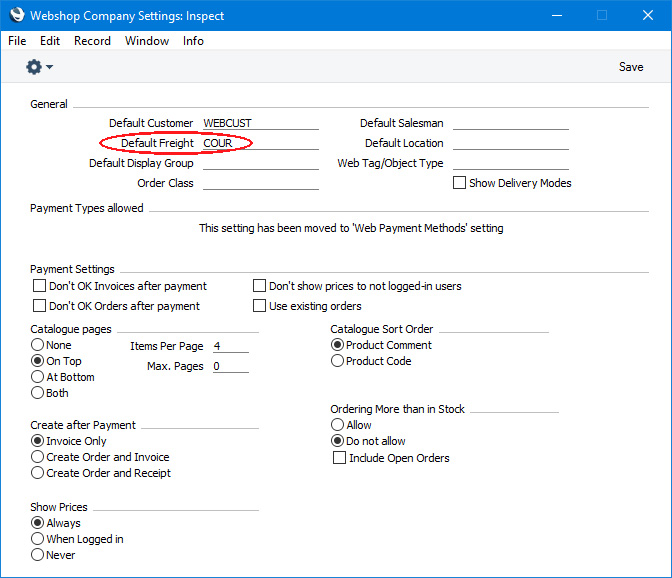
- If you have more than one charging structure and you will offer your Customers a choice of delivery methods, follow these steps:
- Enter the charging structures in the Web Freight setting as described in step 1.
- Change to the Delivery Modes setting in the Sales Orders module and enter separate Delivery Modes for each delivery method. For the purposes of the webshop, fill in the following fields in addition to the Code:
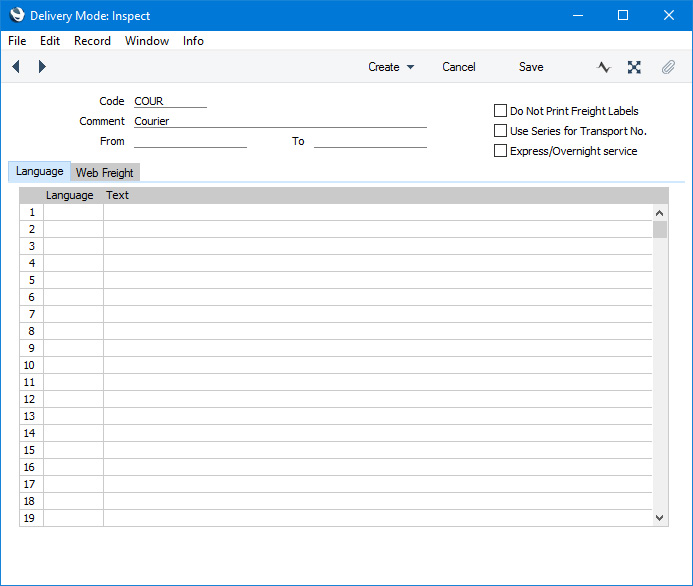
- Comment
- The Comment is the name of the Delivery Mode that will be shown to browser users when they select a delivery method, so do not leave this field blank. If you do leave it blank, Web Text 32434 "Delivery Mode Text blank. Please update Delivery Modes" will be shown instead.
- Translations
- Use the matrix to enter translations of the Delivery Mode Comment if necessary. As these translations will also be used outside the webshop, 'Paste Special' from the Language field will list the records in the Languages setting in the System module not the records in the Languages on Web setting in the Webshop and CMS module. It will therefore be useful to use the same Codes in both settings.
Web Freight Card
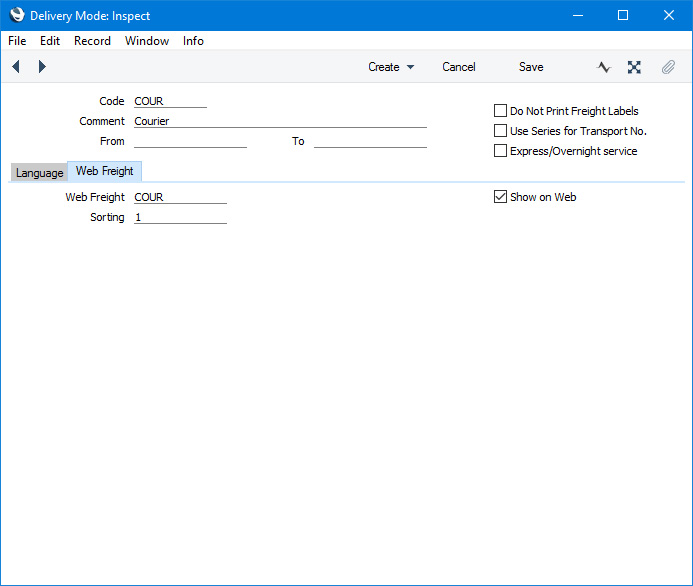
- Web Freight
- Paste Special
Web Freight setting, Webshop module
- Use 'Paste Special' to choose the charging structure for the Delivery Mode.
- Sorting
- Use this field to determine the order in which the Delivery Modes will be listed on the checkout page. You can use any alphanumeric scale. For example, a Delivery Mode with "1" in its Sorting field will be listed above a Delivery Mode whose Sorting is "2". A Delivery Mode with a blank Sorting field will be listed first. If there is more than one Delivery Mode with a blank Sorting field, they will be listed in alphabetical order by Code.
- Note that the first option listed will also be selected by default i.e. this option will determine the calculation of the freight value when adding Products to the basket (including when not logged in) and when first going to the checkout page.
- Show on web
- Select this option in Delivery Modes that you need to be offered as options on the checkout page.
- Select the Show Delivery Modes option in the Webshop Company Settings setting:
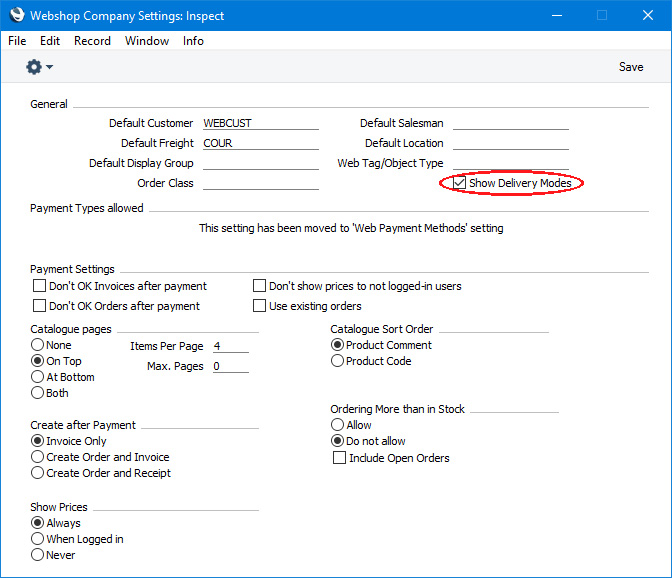
You can change the setting of the Show Delivery Modes option for individual Customers or groups of Customers using the Display on the Web setting.
If you select the Show Delivery Modes option but have no Delivery Modes in which you have ticked the Show on web option and connected to a Web Freight record, Web Text 32432 "Del. Modes with Web Freight required" will be displayed on the checkout page.
- If you have international Customers, follow these steps:
- Enter the charging structures for each country in the Web Freight setting as described in step 1. Freight Values and the Min. Freight Value in each record should be in the Currency of the country concerned.
- In the Countries setting in the System module, assign the appropriate Web Freight record to each Country using the Freight Code field on the 'Misc' card:
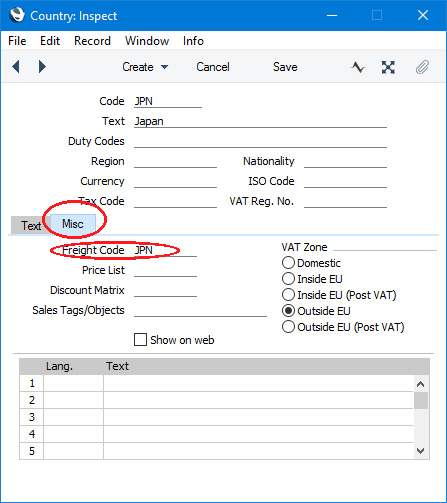
- If you have selected the Show Delivery Modes option in the Webshop Company Settings setting as mentioned in step 3 iii, you should disable this option for international Customers. Create a record in the Display on the Web setting in which you have not selected this option, and then assign this record to each international Customer or to the appropriate Customer Category.
If you do not disable the Show Delivery Modes option for international Customers, the international Web Freight records will not be used, and international Customers will be offered domestic Delivery Mode options in the checkout window.
If an international Customer creates an account using the "Register New Customer Form" Element, their Contact record will be assigned the Customer Category that you have specified in the My Account Settings setting automatically. You will therefore need to change this yourself to a Category that is connected to the international Display on the Web record, or assign the Display on the Web record directly to the Contact record.
- If an international Customer adds a new Delivery Address, the appropriate Web Freight code will be copied to the Delivery Address from the Country. You may therefore choose to make it mandatory that online users specify a Country in each new Delivery Address (by ticking the Required option in the relevant record in the Delivery Address Fields setting).
When an international Customer logs in and reaches the checkout window, delivery charges will be calculated using a Web Freight record chosen as follows:
- If the Products are to be delivered to a Delivery Address (i.e. to an address in the Delivery Addresses setting), the Web Freight record will be determined by the Freight Code in that Delivery Address.
- If the Products are to be delivered to the Delivery Address in the user's Contact record, the Web Freight record will be determined by the Freight Code in the Country in that Delivery Address.
- If the Products are to be delivered to the Invoice Address in the user's Contact record, the Web Freight record will be determined by the Freight Code in the Country in that Invoice Address.
- If steps a, b and c cannot provide a Freight Code, it will be taken from the 'Web' card of the user's Contact record.
- If no Freight Code has been specified in the user's Contact record, the Default Freight Code specified in the Webshop Company Settings setting will be used.
- If you have not specified a Default Freight Code in the Webshop Company Settings setting, delivery charges will not be calculated.
Example
This example illustrates the use of the
Show Delivery Modes option and uses the following
Delivery Modes:
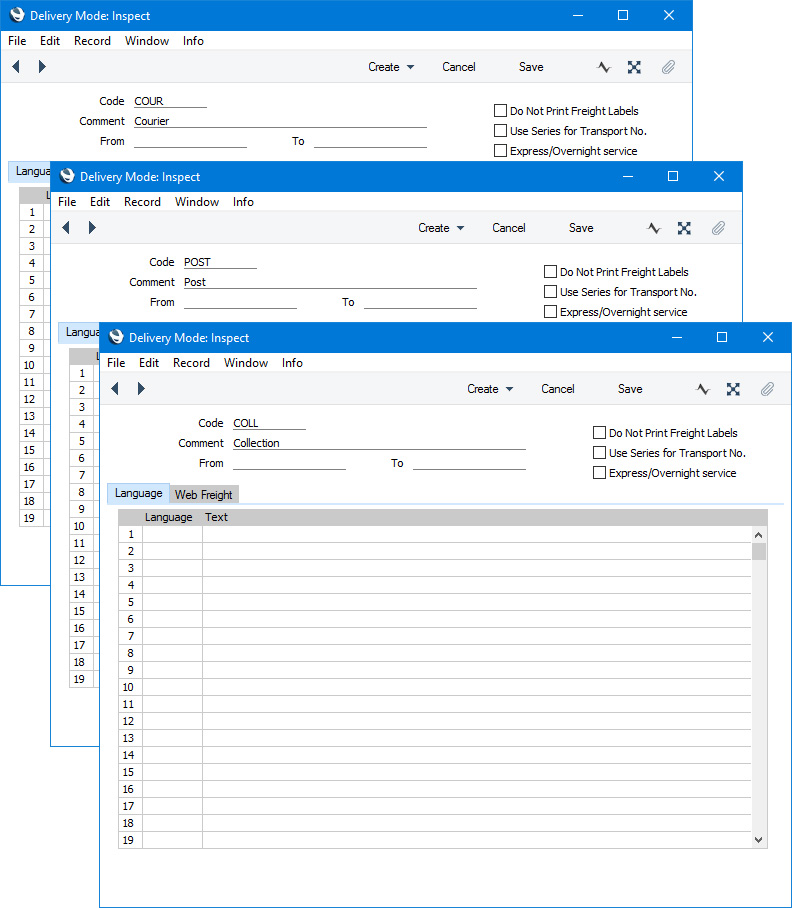
Using the Sorting field in each Delivery Mode we have selected COUR to be the default.
The Delivery Modes are connected to the following Web Freight records:
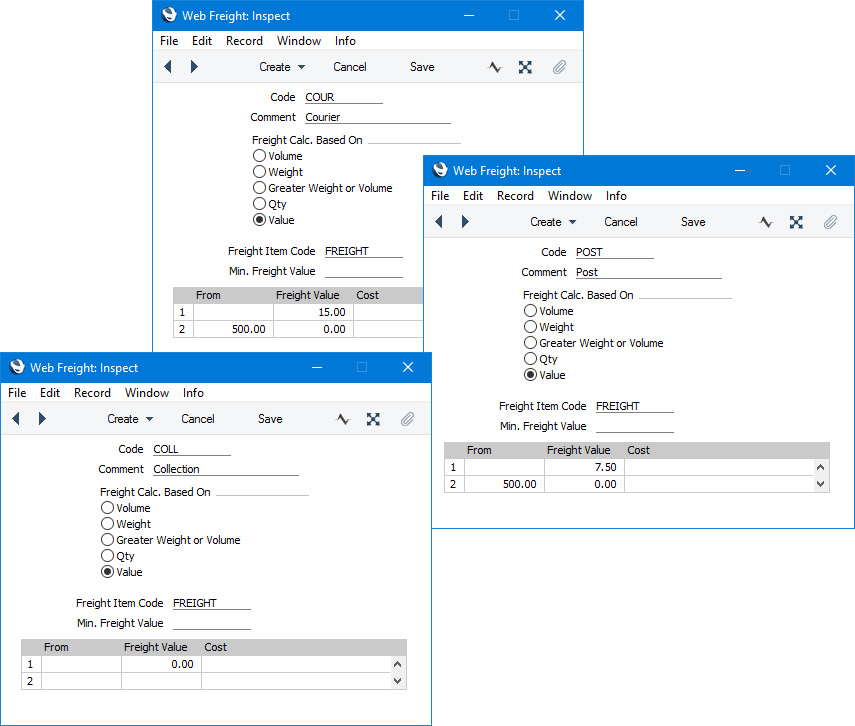
When a browser user who is not logged in adds a Product to their basket, the delivery charge will be calculated automatically using the charging structure for COUR:
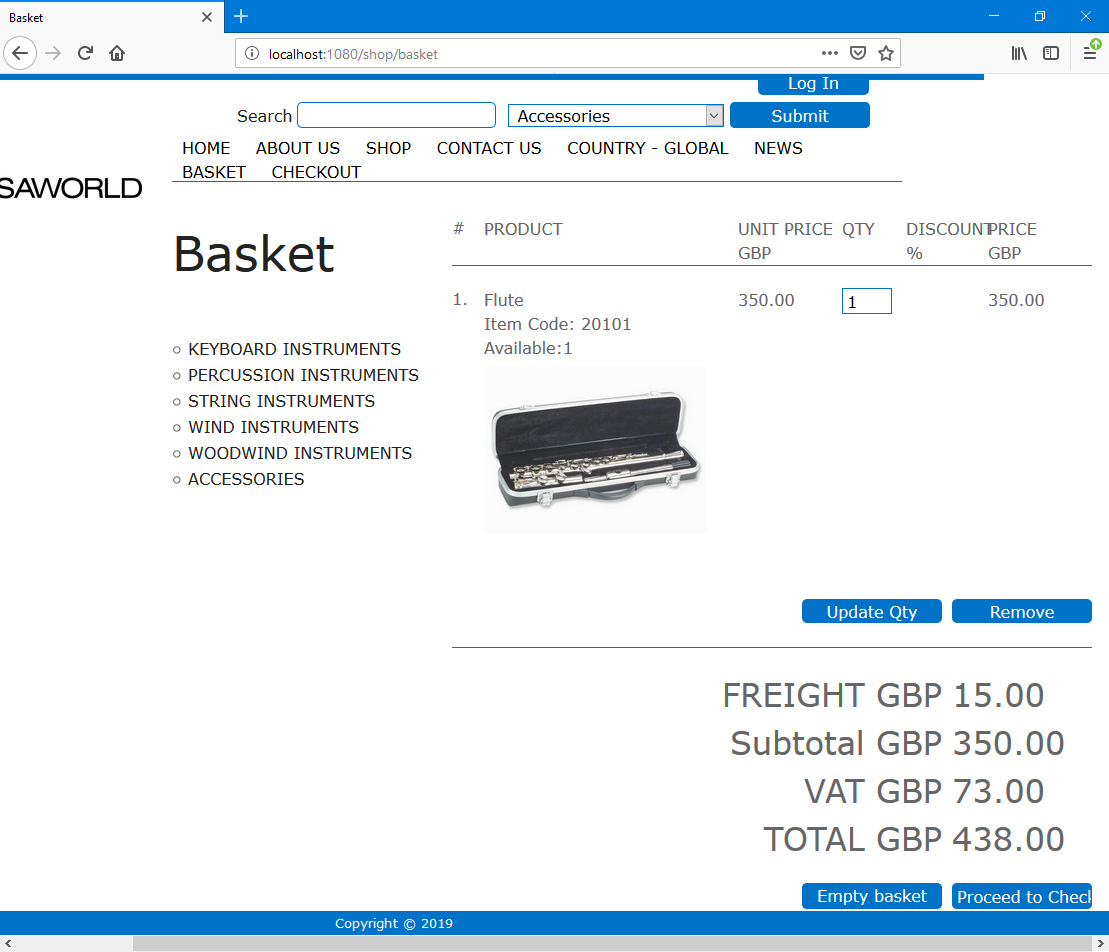
When the user proceeds to the checkout page and logs in, the delivery charge from the basket will still be used:
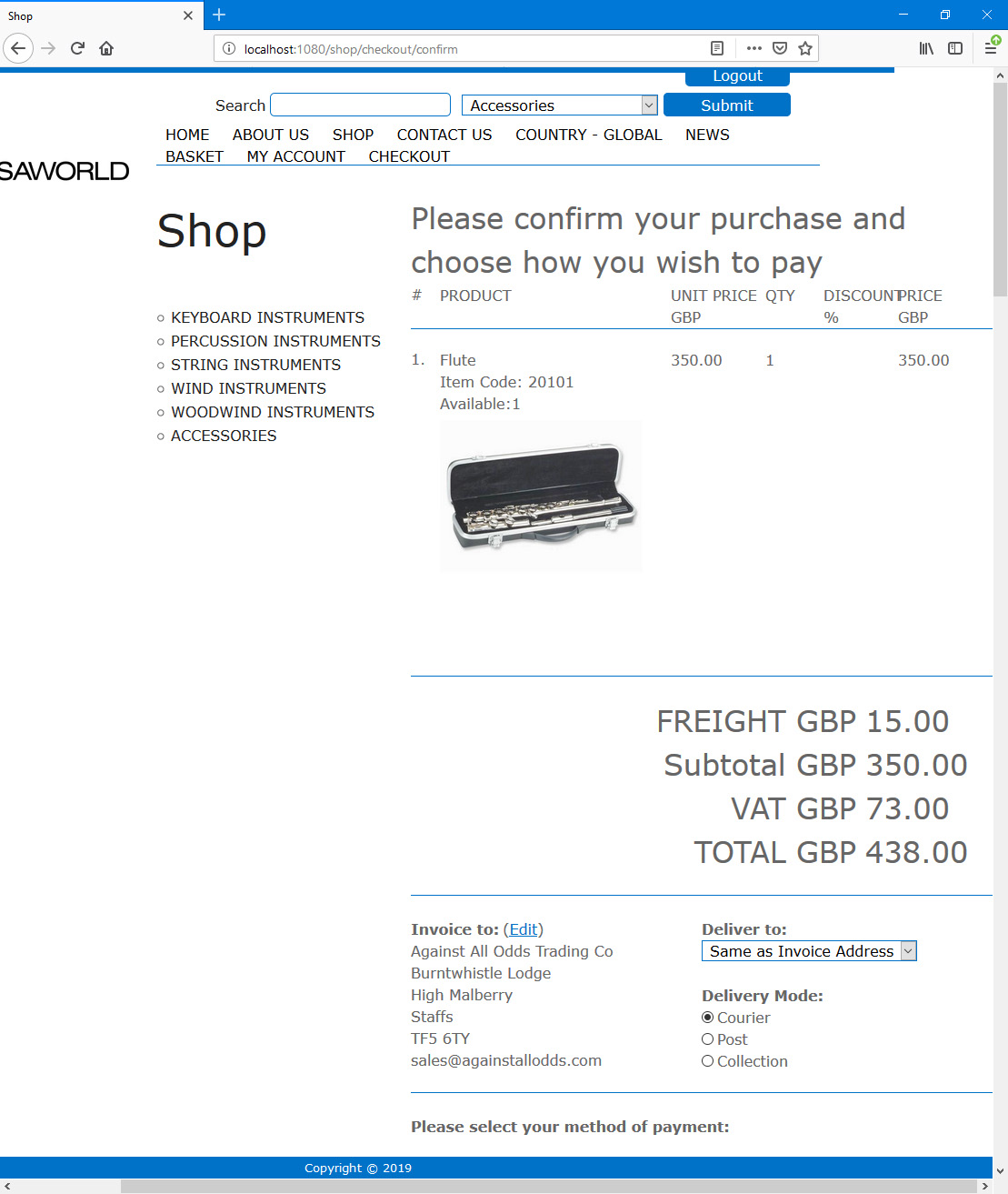
If the user selects a different delivery method (Delivery Mode), the delivery charge will be recalculated automatically:
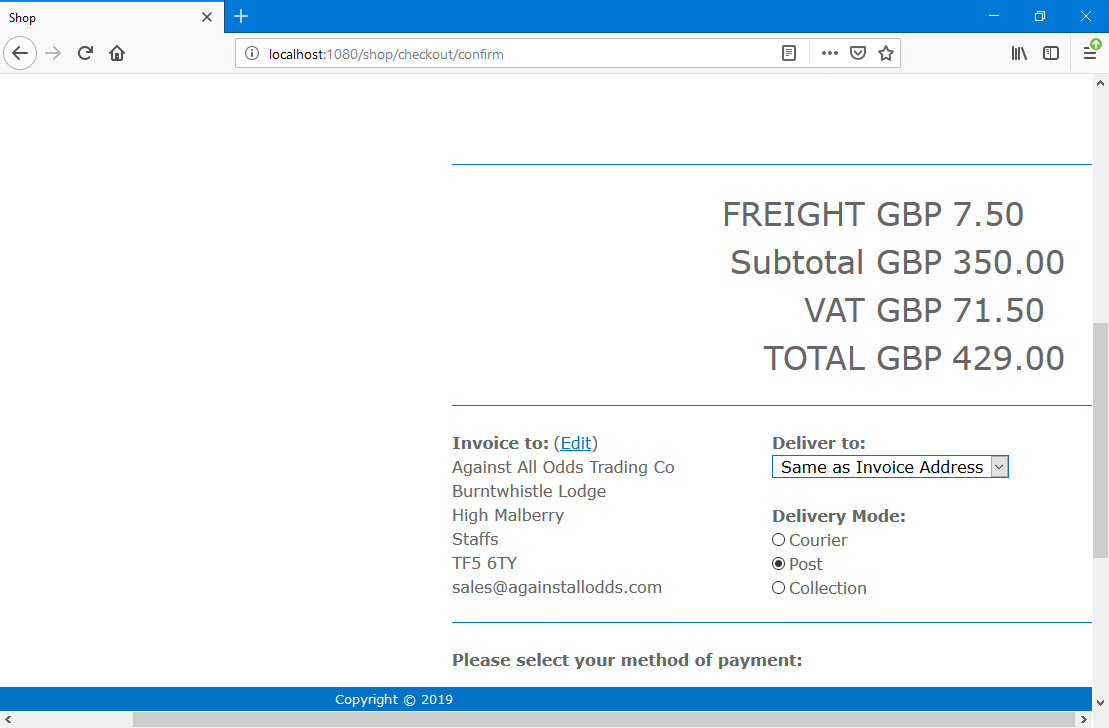
You can use the
Web Texts setting to change the following texts:
| Default Text | Web Text Code |
| | |
| Delivery Mode Text blank. Please update Delivery Modes | 32434 |
| Del. Modes with Web Freight required | 32432 |
---
The Webshop in Standard ERP:
Go back to:
