Customer Categories
You can group Customers of a similar type together using Customer Categories. This can help with reporting: several reports allow you to list Customers belonging to a particular Category.
The Customer Categories setting is in the Contact module. To work with Customer Categories, use the [Module] button in the Master Control panel to ensure you are in the Contact module and then click the [Settings] button, also in the Master Control panel. Double-click 'Customer Categories' in the resulting list. Then click [New] to open a new record, or double-click an existing record to modify it. When the record is complete, click the [Save] button in the Button Bar to save changes and close it using the close box, or click the close box if you don't want to save changes.
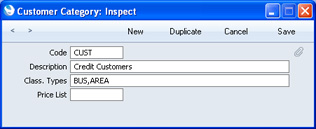
- Code
- Specify a unique code, by which the Customer Category can be identified from the Contact screen and elsewhere in Standard CRM.
- Description
- Enter text describing the Customer Category here.
- The Description will be shown in the 'Paste Special' list that you will use when assigning Customer Categories to Customers and elsewhere, so it should be descriptive enough to make the selection of the correct Customer Category easy for all users.
- Class. Types
- Paste Special
Classification Types setting, Contact module
- If you enter a Classification Type (or several Classification Types separated by commas) here and then assign a Contact record to this Category, you will then have to specify a Classification belonging to that Type or Types in that Contact record before you can save it.
- If you forget to enter a Classification belonging to a required Classification Type, the following alert will be shown when you try to save the Contact record:
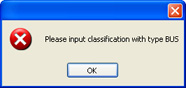
If you have already assigned a Contact record to the Category before you enter a Classification Type in this field, you will be asked to enter an appropriate Classification the next time you open the Contact record.
- Classifications are described here.
- This field also controls the Assisted Classification Entry feature, described here.
- Price List
- Paste Special
Price Lists setting, Contact module
- Used as default in Customers, Quotations
- The Price List entered here determines the prices used in Quotations issued to Customers belonging to this Category. Price Lists are described here.
---
Settings concerned with Customers, Suppliers and Contact Persons:
Go back to:
