- Solapa Ítems
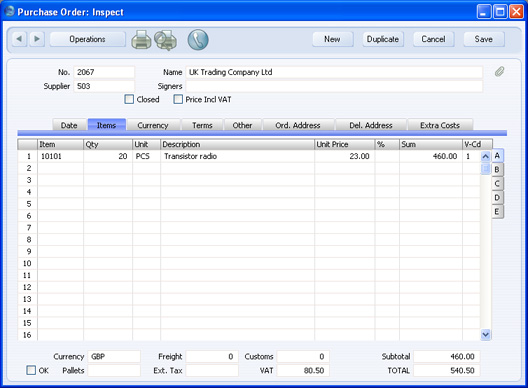
Utiliza la matriz de la solapa ‘Ítems’ para listar los Ítems que deseas ordenar. Esta matriz está dividida en cinco pestañas horizontales. Cuando pulses una de estas pestañas, cambiarán ciertas columnas dentro de la matriz.

Antes de agregar alguna fila a una Orden de Compra, primero debes asegurarte de que la Moneda y los tipos de Conversión seleccionados, estén correctos. Si existe un tipo de Conversión (en la solapa 'Moneda'), entonces todos los precios transferidos desde el registro Ítems de Compra, serán convertidos en función a este tipo de Moneda. Sin embargo, si cambias el tipo de conversión luego de haber agregado filas a la Orden, entonces los precios no serán convertidos.
Para agregar filas a una Orden de Compra, haz clic en cualquiera de las columnas y luego ingresa el texto apropiado. Para eliminar una fila, haz clic en el número de la fila (izquierda) y presiona la tecla Espacio Atrás. Para insertar una fila, haz clic en el número de la fila y luego presiona la tecla Return. No se puede eliminar o insertar filas luego de haber creado al menos una Mercadería Recibida desde la Orden de Compra.
También podrás cargar Ítems dentro de una Orden de Compra extrayéndolos de la ventana ‘Ítems: Hojear’. Debes seleccionar un rango de Ítems (manteniendo presionada la tecla Shift) y luego arrastrar esta selección hacia el campo de Ítems. Este grupo de Ítems debe ser colocado a partir de la primera fila vacía en la Orden de Compra. Por otro lado, se puede copiar una lista de Números de Ítem dentro de una hoja de cálculo o procesador de texto y luego pegar los Ítems en el campo de los Ítems (a partir de la primera fila vacía).
Pestaña A
- Ítem
- Pegado Especial
registro Ítems
- Con el cursor en este campo, ingresa el Número de Ítem o Código de Barra para cada Ítem requerido. Si el Ítem tiene un Ítem de Compra vinculado que presenta el nombre del Proveedor de la Orden, entonces consecuentemente el precio, la descripción y otros detalles provendrán de esa ubicación. De lo contrario, esta información corresponderá al archivo del Ítem. Si dejas este campo en blanco, puedes ingresar cualquier texto en el campo Descripción (quizás para mostrar un comentario adicional que se imprimirá en la Orden de Compra). También puedes seleccionar un Ítem ingresando el Número de Ítem Proveedor (columna ‘Ítem Prov.’ Pestaña B).
- Si deseas hacer una verificación para saber si en realidad el Ítem proviene del Proveedor especificado, entonces tilda la casilla ‘Aviso si no hay Proveedor por Defecto’ dentro de las Opciones de Órdenes de Compra. Si has tildado esta casilla, recibirás una advertencia cuando el Ítem no tenga un Ítem de Compra con el nombre del Proveedor de la Orden de Compra. Si no tildas esta casilla, entonces será responsabilidad absoluta del usuario pues deberá seleccionar la combinación correcta Proveedor/Ítem.
- Cant.
- Ingresa el número de unidades que se han pedido. Presiona Return para calcular la Suma y así el cursor se trasladará al campo Ítem (de la fila contigua).
- Esta cifra se refiere a la Unidad principal del Ítem (es decir, la Unidad utilizada para vender el Ítem; este dato aparece en la solapa 'Precio' del archivo del Ítem y el campo situado a la derecha). A veces no será la misma Unidad utilizada por el Proveedor, por ejemplo cuando tu empresa venda un Ítem en unidades simples, pero el proveedor lo haga en cajas de 12. Por tanto, deberás ingresar “12” en el campo ‘Unidad Conv.’ del Ítem de Compra. Luego, si necesitas ordenar 240 ejemplares del ítem, debes ingresar “240” aquí como Cantidad. La ‘Cant. Prov.’ (pestaña B), será calculada para mostrar “20” (es decir, será la cantidad de la orden según el parecer del Proveedor – la Cantidad dividida por la Unidad de Conversión).
- Unidad
- La Unidad del Ítem se cargará inmediatamente (desde el registro de Ítems) al momento de ingresar el Número de Ítem. Este dato no es modificable.
- Descripción
- Si el Ítem tiene un Ítem de Compra vinculado al nombre del Proveedor de la Orden, entonces la descripción será extraída del archivo del Ítem Compra. Cualquier texto ingresado en la solapa 'Textos' (Ítem de Compra) también será cargado. Si es necesario estos textos ocuparán las filas que sean necesarias.
- En otras circunstancias, la Descripción será extraída de archivo del Ítem.
- P. Unit.
- Si el Ítem tiene un Ítem de Compra vinculado al nombre del Proveedor de la Orden, entonces el Precio Unitario será extraído desde el archivo del Ítem de Compra.
- Si el Ítem de Compra posee una Unidad de Conversión y una Unidad Proveedor, entonces esta cifra corresponderá al Precio Unitario por Unidad Proveedor. Por ejemplo, tu empresa vende un Ítem en unidades simples, pero el Proveedor lo hace en cajas de 12. Se tiene que ingresar “12” en el campo Unidad Conversión (Ítem de Compra) y “Docena” en el campo Unidad Proveedor (pestaña B). Por tanto, aquí la cifra corresponderá al precio por docena.
- Si no existe un Ítem de Compra vinculado, entonces el Precio Unitario será extraído de la solapa 'Costos' del archivo del Ítem.
- El Precio Unitario incluirá IVA cuando hayas tildado la casilla ‘Precio Incl. IVA??? en el encabezado. En este caso, el Precio especificado en el Ítem de Compra o el Precio Costo del Ítem (según corresponda), será tratado como incluyendo IVA.
- Si has especificado una Moneda y un Tipo de Cambio en la Orden de Compra, esta cifra estará expresada en la Moneda respectiva (ej. habiéndose sometido a la conversión de moneda).
- %
- Este es un porcentaje de descuento.
- Suma
- Será el total de la fila; es decir la Cantidad Proveedor (pestaña B) multiplicada por el Precio Unitario ??? menos el descuento. La modificación de esta cifra hará que el Porcentaje de Descuento sea recalculado.
- Aunque el Precio Unitario haya sido extraído de archivo de Ítem de Compra, la Suma tomará en cuenta cualquier Precio Factor ingresado para el Ítem en cuestión.
- Esta cifra será redondeada según las reglas de redondeo estipuladas para la Moneda (opción Redondeo de Moneda del módulo Sistema).
- Cód. IVA
- Pegado Especial
opción Códigos IVA, módulo Contabilidad
- Cuando crees una Factura de Compra desde esta Orden, el Código IVA (cargado aquí) determinará la tasa a ser usada para cobrar el IVA; y también determinará la Cuenta IVA a ser debitada. Por defecto se ofrece un código extraído desde el campo ‘C. IVA Compras’ en el registro Contactos correspondiente al Proveedor. Si este campo estuviese en blanco, el código por defecto será extraído desde el archivo del Ítem, o del Grupo de Ítem o desde la solapa 'IVA' ubicada en la opción ???Manejo de Cuentas de Compra’. En los últimos tres casos, se empleará el Código IVA apropiado para la Zona del Proveedor el cuál se podrá cambiar dentro de una fila particular si fuese necesario.
Pestaña B
- Cta. Compras
- Pegado Especial
registro Cuentas, módulos Contabilidad/Sistema
- Dato extraído desde Cuentas de Compra Devengadas correspondientes al Grupo de Ítem o desde Manejo de Cuentas de Stock
- Si has tildado la casilla ‘Usar Grupos de Ítem p/Contabilidad Costos’ (opción Contabilidad de Costos del módulo Stock) siendo que el Ítem en cuestión pertenece a un Grupo de Ítem, automáticamente se copiarán aquí las Cuentas de Compra Devengadas procedentes de ese Grupo de Ítem. De lo contrario, el valor por defecto será la Cuenta de Compra Devengada especificada en la opción ???Manejos de Cuentas de Stock’. En ambos casos, se empleará la Cuenta apropiada para la Zona del Proveedor.
- Cuando crees una Factura de Compra desde esta Orden y si has tildado la casilla ‘Transferir cada línea por separado’ (opción Opciones Factura de Compra del módulo Compras), se copiará consecuentemente esta Cuenta al campo ‘Cuenta Costo’ y se colocará en la fila correspondiente dentro de la Factura de Compra. Finalmente, esta Cuenta será debitada en el Asiento resultante.
- Si tildas la casilla ‘Transferir Cuenta a Merc. Recibida’ (Opciones de Órdenes de Compra), se copiará esta Cuenta al campo ???Cuenta Compra Devengadas’ correspondiente de la Mercadería Recibida creada en función a esta Orden de Compra. Finalmente, esta Cuenta será debitada en el Asiento resultante vinculado a la Mercadería Recibida.
- Objetos
- Pegado Especial
registro Objetos, módulos Contabilidad/Sistema
- Dato extraído desde el Ítem
- Usado por defecto en alguna fila de la Mercadería Recibida
- Puedes asignar hasta 20 Objetos separándolos por comas. Esto se aplica a cada fila y a todas las transacciones generadas desde allí. Puedes definir Objetos por separado para representar distintos departamentos, centros de costo o tipos de producto. Esto constituye un método flexible de análisis sobre los centros de costo y además optimiza los informes de Contabilidad.
- Si tildas la casilla ‘Transferir cada línea por separado??? (opción Opciones de Órdenes de Compra, los Objetos especificados aquí serán copiados a la fila correspondiente de la Factura de Compra siempre que provengan de esta Orden. Consecuentemente, en el Asiento resultante, estos Objetos serán asignados a la columna del Debe (Cuenta de Compra). Esta acción hará fusionar los Objetos con sus homólogos de la Orden subyacente (mostrada en la solapa 'Fecha').
- También estos Objetos se copiarán en la columna ‘Objetos’ de cualquier Mercadería Recibida que se haya creado desde la Orden de Compra en cuestión (pestaña E). Así, estos Objetos serán asignados tanto a la columna del Debe como del Haber en el Asiento resultante vinculado a la Mercadería Recibida.
- Ítem Prov.
- Pegado Especial
registro Ítems de Compra, módulo Órdenes de Compra
- Será el código dispuesto por el Proveedor para el Ítem.
- Si has registrado el Ítem como un Ítem de Compra y si el Proveedor de la Orden es el mismo cargado para el Ítem de Compra, entonces el código de Proveedor será cargado desde el archivo de Ítem de Compra cuando ingreses un Número de Ítem en la pestaña A.
- Si escoges un Ítem usando ‘Pegado Especial’, se cargará toda la información relevante desde los registros Ítems de Compra e Ítems. Esto sucederá tal y como si hubieses ingresado un Número de Ítem en la pestaña A.
- Si deseas que este dato se imprima como el Código principal del Ítem, entonces incluye el campo ‘Cód. Ítem Proveedor’ dentro del tu diseño de Formulario. Si deseas imprimir el Número de Ítem (pestaña A), entonces incluye el campo “Cód. Ítem’ en tu Formulario.
- Un. Prov.
- Será la Unidad usada por el Proveedor para el transporte del Ítem y para su venta. Esta información será extraída desde el archivo de Ítem de Compra y no se podrá cambiar.
- Cant. Prov.
- Esta columna muestra la cantidad de Ítems que el Proveedor debe despachar para suplir tu Orden de Compra. Este dato es dependiente del campo Unidad Conversión en la archivo del Ítem de Compra. Por ejemplo, supongamos que tu empresa vende un Ítem en unidades simples, pero el Proveedor lo hace en cajas de 12. Consecuentemente deberás ingresar “12” en el campo Unidad Conversión. Luego, si necesitas hacer un pedido de “240” ejemplares del Ítem, deberás ingresar “20” (esta será la cantidad de la orden según el parecer el Proveedor – la Cantidad dividida por la Unidad de Conversión). Alternativamente, puedes ingresar “20” aquí para que la Cantidad (pestaña A) sea calculada y muestre “240”.
- Si deseas que esta cifra se imprima como la Cantidad, entonces debes incluir el campo “Cantidad” en el diseño de tu Formulario. Si deseas que la Cantidad (de la pestaña A) se imprima, entonces debes incluir en campo “Nuestra Cantidad” en el Formulario.
- Si el Ítem de Compra no posee una Unidad de Conversión o si no existe ningún Ítem de Compra, esta cifra será igual a la Cantidad de la pestaña A.
Pestaña C
- Recv. 1, Recv. 2
- La cantidad recibida para cada fila de la Orden de Compra será actualizada automáticamente cuando crees una Mercadería Recibida usando la función 'Crear Mercadería Recibida' desde el menú Operaciones (deberás primero cerrar la Orden y luego reabrirla para ver las cifras actualizadas). La cantidad Recv. 1 incluye Mercaderías Recibidas en estado aprobado y no aprobado; mientras que la columna Recv. 2 solo muestra Mercaderías Recibidas que están aprobadas. Esta funcionalidad facilita el seguimiento a envíos parciales.
- Si has tildado la casilla ‘Recepción Automática Ítems Servicio y Simples’ (Opciones de Stock en el módulo Stock), estos campos cambiarán para mostrar la Cantidad de Orden cuando la Orden de Compra sea guardada (en caso de contener un Ítem Simple o de Servicio). Esto significa que puedes crear inmediatamente Facturas de Compra para tales Ítems sin necesidad de una Mercadería Recibida; además estos Ítems no aparecerán en ninguna Mercadería Recibida. También implica que no podrás reducir la Cantidad de Orden para tales Ítems una vez guardada la Orden de Compra.
- Facturado
- Será la cantidad facturada para cada fila de la Orden y se actualizará automáticamente cuando crees Facturas usando la función 'Crear Factura de Compra' desde el menú Operaciones (deberás primero cerrar la Orden y luego reabrirla para poder ver esto). Esta cantidad generalmente incluye Facturas aprobadas y no aprobadas. No podrás crear una Factura hasta que hayas generado y aprobado al menos una Mercadería Recibida (a menos que tildes la casilla ‘Facturar antes de Entregar’ en la solapa 'Términos'). Para el caso de Mercaderías Recibidas de manera parcial, las Facturas podrán ser creadas únicamente en función a la cantidad recibida.
- Nota: la cantidad que aparece en este campo no incluirá Facturas sin aprobar cuando tildes la casilla ‘Consolidar Ítems a Cuenta de Costo Proveedor’ (Opciones Factura de Compra del módulo Compras). En esta situación, ten mucho cuidado al regresar a la Orden de Compra queriendo crear una segunda Factura antes de guardar y aprobar la primera Orden de Compra.
- Si invalidas una Factura de Compra vinculada a la Orden de Compra, la Cantidad Facturada será actualizada automáticamente (siempre y cuando no tildes la casilla ‘Consolidar Ítems a Cuenta de Costo Proveedor’).
- Si abonas una Factura de Compra vinculada a la Orden de Compra, entonces el uso de la casilla ‘Notas de Crédito Actualizan Cant. Facturada’ (Opciones de Órdenes de Compra), controlará la actualización automática de la Cantidad Facturada.
- En este caso (teniendo la casilla ‘Consolidar Ítems en Cuenta de Costos Proveedor’ sin tildar), la Cantidad Facturada será actualizada automáticamente cuando crees una Nota de Crédito duplicando la Factura original o usando la función ???Crear Nota de Crédito’ desde el menú Operaciones en la Factura original; o desde una Devolución de Mercadería a Proveedor. Si duplicas la Factura original, la Cantidad Facturada solamente será actualizada cuando ingreses el Término de Pago apropiado y el número de la Factura a ser abonada antes de guardar la Nota de Crédito por primera vez. Si guardas el duplicado antes de cambiar el Término de Pago, entonces la Cantidad Facturada no se actualizará correctamente, sin embargo podrás corregirla usando la función de Mantenimiento 'Recalcular Órdenes de Compra'. Similarmente, si no tildas la casilla ‘Notas de Crédito Actualizan Cant. Facturada’, podrás utilizar la función 'Recalcular Órdenes de Compra' para actualizar la Cantidad Facturada.
- Si creas una Nota de Crédito ingresando un nuevo archivo en el registro Facturas de Compra (módulos Compras), no se actualizará la Cantidad Facturada en la Orden de Compra subyacente. Esto sucederá sin importar el uso de la casilla ‘Notas de Crédito Actualizan Cant. Facturada’ o de la función ‘Recalcular Órdenes de Compra’.
- Si tildas la casilla ‘Consolidar Ítems en Cuenta de Costos Proveedor’ (Opciones Factura de Compra del módulo Compras), la Cantidad Facturada en la Orden subyacente no será actualizada correctamente desde las Notas de Crédito. Esto sucederá sin importar el uso de la casilla ‘Notas de Crédito Actualizan Cant. Facturada’ o de la función 'Recalcular Órdenes de Compra'.
- Nro. Pallet
- Esta columna desplegará el número de pallets a recibirse cuando el Ítem vaya a ser suministrado en un pallet y tú hayas especificado la cantidad contenida en un pallet (solapa 'Almacén' en el archivo del Ítem). Esta cifra se actualizará automáticamente cada vez que cambies la Cant. o la Cant. Prov. (pestaña B); además contribuirá al número total de pallets que se despliegan en el pie de la Orden de Compra. Esta funcionalidad será más ventajosa cuando emplees el módulo Administración de Almacenes. Por favor, consulta tu representante HansaWorld local para mayores detalles.
- Proyecto
- Si estás usando el módulo Proyectos y necesitas conectar una sola fila (de la Orden) a un Proyecto, entonces ingresa aquí el Número de Proyecto. Si necesitas conectar enteramente la Orden de Compra, debes utilizar el campo ‘Proyecto’ en la solapa 'Términos'.
- Nro. PT
- Puedes generar Órdenes de Compra que contengan piezas de recambio (respuestos) usando el módulo Órdenes de Servicio mediante la función ‘Crear Orden de Compra’ desde el menú Operaciones en la ventana de la Orden de Trabajo. Tales Órdenes de Compra pueden presentar varios Ítems cuando exista más de una sola Planilla de Trabajo vinculada a la Orden de Trabajo subyacente. Este campo llevará un registro de la Planilla de Trabajo a la que cada fila está vinculada. Por favor, abre aquí para mayores detalles de esta funcionalidad.
Pestaña D
- Entr. Planif.
- Pegado Especial
Escoger Fecha
- Especifica aquí la fecha en que necesitas recibir este Ítem dentro de stock en caso que ésta fuere diferente a la Fecha de Entrega Planificada (solapa 'Fecha'). Debes ingresar esta Fecha siguiendo el formato especificado en la opción Entregas Planificadas del módulo Órdenes de Venta. Las opciones disponibles son texto libre, fecha, número semana o año-semana (4 caracteres).
- Si has tildado la casilla ‘Forzar Fecha Entrega Planificada’ en la opción Entregas Planificadas del módulo Órdenes de Venta, entones debes ingresar una Fecha de Entrega Planificada ya sea aquí o en la solapa . Esto se debe hacerse antes de guardar la Orden de Compra.
- Comentario
- Indica aquí algunos detalles adicionales con respecto al Ítem.
Pestaña E
- Costo Flete
- Será un Costo de Flete opcional (por unidad) correspondiente a cada fila de la Orden de Compra. Esta cifra debe expresarse en Moneda local (o en Moneda Base 1 según lo definido en la opción Moneda Base del módulo Sistema). Puedes ingresar un valor dentro de alguna fila o puedes ingresar el monto Flete para toda la Orden de Compra (en el campo ‘Flete’ del pie de ventana). Cuando pases a la siguiente columna, el monto total de Flete será distribuido en las distintas filas según el valor costo de cada fila. Para que tal distribución sea exacta, debes ingresar una cifra del Flete luego haberte cerciorado que la información del Ítem y Cantidad en cada fila están completas.
- Cuando crees una Mercadería Recibida desde la Orden de Compra, el valor se copiará al campo ‘Flete’ de la pestaña H en el Mercadería Recibida vinculada a esta Orden. Esto incluirá el valor total de Flete (pie de la Orden) el cual se copiará también al pie de la Mercadería Recibida. Si el valor de Flete total de la Orden y la columna ‘Costo Flete’ están vacíos, entonces el Costo de Compra (solapa 'Otro' será usado como el valor de Flete en la Mercadería Recibida (y estará distribuido proporcionalmente en las diferentes filas).
- Aduanas
- Este campo funciona igual que el campo ‘Fletes’ y está situado al pie de la Orden. Este dato se refiere a ciertos cobros aduaneros vinculados a la Orden de Compra.
- Este valor se ajustará al Costo de Compra según el Ítem de Compra pertinente (multiplicado por la cantidad).
- Podrás ingresar un monto en Moneda local o un porcentaje expresado con el signo (%). El porcentaje se aplicará al Precio Unitario del Ítem y estará expresado en Moneda local.
- Costos 1-5
- Utiliza estas columnas para registrar algún costo adicional (por unidad). Estos datos se adicionarán al Precio Unitario. Ingresa montos expresados en Moneda local (o en Moneda Base 1 según lo definido en la opción Moneda Base del módulo Sistema).
- También puedes ingresar cifras totales de costo adicional para toda la Orden de Compra. Esto se hará en la solapa 'Costo Extra'; de esta manera, el monto total será distribuido en las diferentes filas según al valor costo de cada fila.
- Cuando crees una Mercadería Recibida desde la Orden de Compra, los valores en estos campos serán copiados a los campos correspondientes en la Mercadería Recibida (pestaña H); esto incluirá el valor total de los costos los cuales se copiarán a la solapa 'Costo Extra' de la Mercadería Recibida.
- Si deseas colocar un nombre a cada una de las columnas de Costo Extra, entonces utiliza la opción Campos a Def. p/Usuario – Costos Extra en el módulo Stock.
Pie de la Orden
|
