Entering a Reservation - Check In/Out Card
This page describes the fields on the 'Check In/Out' card in the Reservation record window. Please follow the links below for descriptions of the other parts of the Reservation record window:
---
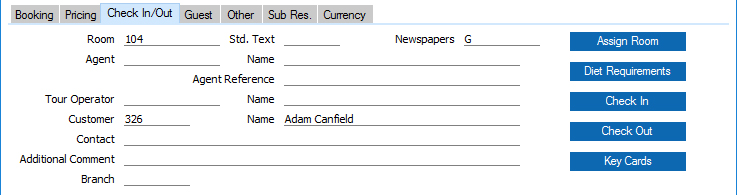
- Room
- Paste Special
Room register, Hotel module
- There are three methods that you can use to assign a Reservation to a Room:
- Specify the Room in this field.
- Press the [Assign Room] button (described below) to print a report to screen listing the Rooms that are available. Click (Windows/macOS) or tap (iOS/Android) on a Room Number in the report to add the Room to the Reservation.
- Working in the 'Overview Rooms' window (the second window in the Resource Planner) or the 'Month Overview Rooms' window, drag the Reservation to an available Room. You can open the 'Month Overview Rooms' window from a Reservation by pressing the [Availability] button on the 'Booking' card.
- You do not need to specify a Room in a Reservation with an Unconfirmed or Normal (not checked in) Status (e.g. in an enquiry or in a provisional or confirmed booking), but you will need to do so before checking in. After checking in, you will not be able to change the Room. If you need to change the Room after checking in, use the 'Change Room' function on the Operations (Windows/macOS) or Tools menu (iOS/Android). You can specify a Room with a Clean or Dirty Room Status in an enquiry or in a provisional or confirmed booking but you can only check in to a Clean Room. The Clean and Dirty Room Statuses are as specified in the Hotel Settings setting.
- If you specify a Room in a Reservation with an Unconfirmed or Normal (not checked in) Status, you will usually be able to change it before checking in. If you do not want that Room to be changed, select the Block Room Change option on the 'Other' card. Users who belong to an Access Group in which you have denied access to the 'Change Hotel Rooms' Action will be able to select the Block Room Change option but not deselect it, so they will not be able to change the Room.
- After specifying the Room, the Room Type on the 'Booking' card will be updated and the Room Tag/Object will be copied to the 'Other' card, and Max Pax, Max Adults and Max Children to the footer of the 'Guest' card.
- By default, the 'Paste Special' list will include all Rooms. However, if there is a Room Location specified in the Local Machine setting on the client machine you are using and if you belong to an Access Group in which you have been given Full access to the 'Limit User to Hotel Room Location' Action, the 'Paste Special' list will only show the Rooms in that Room Location. The 'Limit User to Hotel Room Location' Action will also mean that you will not be able to specify a Room in a different Location.
- If a Reservation is connected to a Group Reservation in which you have specified a Room Location, you will only be able to specify a Room in that Location.
- Pressing the [Assign Room] button on the 'Check In/Out' card will print a report to screen listing the Rooms that belong to the Room Type in the Reservation and that are available for checking in. Click (Windows/macOS) or tap (iOS/Android) on a Room Number in the report to add it to the Reservation.
- If you have set Rooms aside for the Agent specified below in the Agent Rooms setting, one of those Rooms will be brought in to the Reservation when you save it for the first time. The Room that is brought in will be one that has the appropriate Room Type and that is not already assigned to a Confirmed Reservation. This default Room will not be brought in if you specify a Room yourself before saving.
- If you try to use a Room that you have set aside in the Agent Rooms setting for a different Agent to the one specified below, you will be warned "Agent has first rights to this room" when you save the Reservation, but it will be saved i.e. the Room will be assigned to the Reservation. If you do not want to be able to save such a Reservation i.e. you need to prevent Agent Rooms from being used with other Agents, select the Disallow Agent Room for Walk in Customer option in the Hotel Settings setting.
- Std Text
- Paste Special
Standard Text register, CRM module
- Text from any Standard Text record that you specify here will be printed on Reservation forms, if you have included the 'Text' field in the Form Template.
- Newspapers
- Paste Special
Newspapers setting, Hotel module
- If the Guest requires daily newspapers to be delivered to the Room, specify here the newspapers that they want. You can enter several newspapers separated by commas.
- You can also specify a newspaper in each Guest record. The newspaper specified for the last Guest that you list on the 'Guest' card will be copied here.
- Running the Newspaper List report for a particular date will produce a list of the newspapers that are required by each Room on that date.
- Agent
- Paste Special
Customers in Contact register
- If the Reservation was placed by an Agent, specify the Contact Number of that Agent here. The Agent must have a record in the Contact register in which the Customer box is ticked.
- After specifying an Agent, the Agent's Sales Tags/Objects will be copied to the 'Other' card and Default Booking Origin to the 'Booking' card.
- The Agent will be charged for the Room and the Package Items if you are using the Charge Reservations to Agent option on the 'Defaults' card in the Hotel Settings setting. If you have not selected this option, the Room and the Package Items will be charged to the Customer if there is one or the first Guest if not.
- If you have set Rooms aside for the Agent in the Agent Rooms setting, one of those Rooms will be brought in to the Reservation when you save it for the first time. The Room that is brought in will be one that has the appropriate Room Type and that is not already assigned to a Confirmed Reservation. This default Room will not be brought in if you specify a Room yourself before saving.
- If you have not specified an Agent when you add the first charge or Item to a Guest Account, you will not then be able to specify one. However you will be able to change the Agent providing the charge or Item you added was to a different Guest Account (i.e. providing the Agent's Guest Account is empty) and providing the Reservation has not checked in.
- Name
- The Agent's Name will be placed in this field when you specify the Agent in the field to the left.
- Tour Operator
- Paste Special
Customers in Contact register
- If the Reservation was placed by a Tour Operator, specify the Contact Number of that Tour Operator here. This is for information only.
- Name
- The Tour Operator's Name will be placed in this field when you specify the Tour Operator in the field to the left.
- Customer
- Paste Special
Customers in Contact register
- Default taken from Hotel Settings setting (Default Customer field)
- Specify the Customer for the Reservation here.
- You must specify either a Customer or at least one Guest in the matrix on the 'Guest' card before you can save the Reservation.
- If you do not specify a Customer or an Agent, the first Guest will be treated as the Customer and will be charged for the Room and the Package Items.
- f you have specified an Agent in a Reservation and you are not using the Charge Reservations to Agent option on the 'Defaults' card in the Hotel Settings setting, the Room and the Package Items will be charged to the Customer if there is one or the first Guest if not. If you are using this option, the Agent will be charged for the Room and the Package Items.
- After specifying a Customer, the Customer's Sales Tags/Objects will be copied to the 'Other' card and Default Booking Origin to the 'Booking' card.
- If you have not specified a Customer when you add the first charge or Item to a Guest Account, you will not then be able to specify one. However you will be able to change the Customer providing the charge or Item you added was to a different Guest Account (i.e. providing the Customer's Guest Account is empty).
- Name
- The Customer's Name will be placed in this field when you specify the Customer in the field to the left.
- Contact
- Paste Special
Contact Persons in the Contact register
- If the Agent or Customer is a company, you can use this field to record the name of the Contact Person who is dealing with the Reservation.
- If you have specified an Agent in the field above, the 'Paste Special' will list the Contact Persons belonging to the Agent. Otherwise, it will list the Contact Persons belonging to the Customer.
- If you need the Contact to be printed on Reservation forms, add the "Partner Contact" field to the Form Templates.
- Additional Comment
- Use this field to record notes about Reservations as necessary. Additional Comments will be included in the Detailed version of the Unconfirmed Reservations report.
- Branch
- Default taken from
Room Location or Local Machine setting, User Settings module
- If your company has several Branches (e.g. several hotel buildings), you should add separate records for each Branch to the Contact register. These records should contain details about the Branches such as addresses and contact details. You should then go to the Local Machine setting in the User Settings module separately on each client machine and specify the Branch where each machine is located. Having done so, whenever you create a Reservation, the Branch where the client machine is located will be recorded in this field and usually cannot be changed.
- If you have separate hotel buildings, you will usually have entered separate records in the Room Locations setting to represent each one. You can specify the Branch in each of these records. When you specify the Room in a Reservation, the Branch from the appropriate Room Location record will be brought in to this field, overriding the default from the Local Machine setting.
- Branch details such as the address in the relevant Contact record will be printed on the Reservation document if you have included the various Branch fields in your Form Template. Any Sales Tags/Objects in that Contact record will be copied to the Tags/Objects field on the 'Other' card of the Reservation.
- If you would like it to be possible for some users to change the Branch in Reservations, assign them to an Access Group in which you have granted Full access to the 'Change Branch Code on Reservation' Action. Separate similar Actions are available for Quotations, Orders and Invoices.
- [Assign Room] button
- The [Assign Room] button is one of the methods that you can use to choose a Room for the Reservation. Pressing this button will cause a report to be printed to screen listing the Rooms that are available and that belong to the Room Type specified in the Reservation. If you have specified a Location in the Room Type, the report will list available Rooms in that Location. An available Room is one that not occupied for the duration of the Reservation:
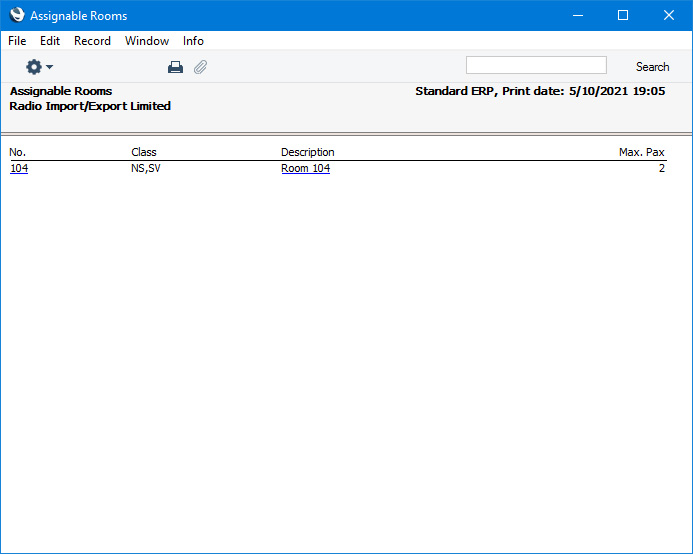
- Click (Windows/macOS) or tap (iOS/Android) on a Room Number in the report to add the Room to the Reservation.
- [Diet Requirements] button
- The [Diet Requirements] button will print a report to screen listing the dietary requirements of each Guest in the Reservation. You can record the dietary requirements of a Guest using the Diet Remarks field on the 'Guest' card in the relevant Guest record.
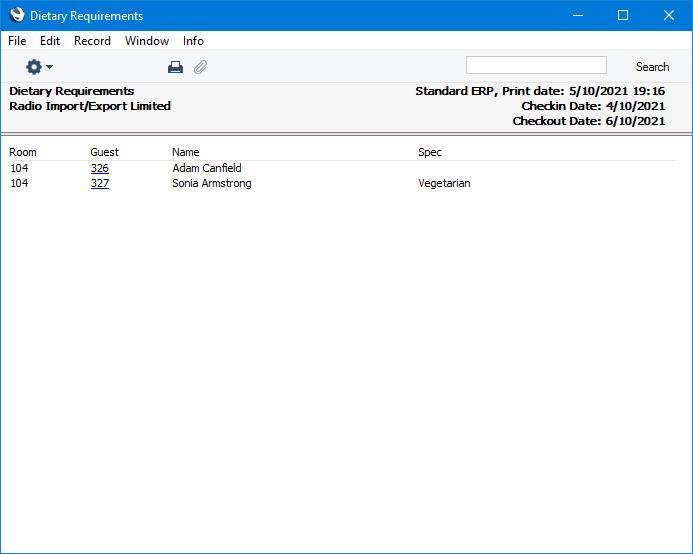
- [Check In] button
- Press this button to check the Guests in.
- The Status of the Reservation will be changed to the Check In Status specified in the Hotel Settings setting. The change from the existing Status to the Check In Status must be a change that is allowed by the Reservation Status Sequences setting.
- If a Check In List or Check In Message has been specified in the Room Package or in the Hotel Settings setting, a report will be printed to screen providing a reminder of the services that you can offer the Guest, such as wake-up calls, newspapers, etc. From the report, you can book the services that the Guest requires. Please refer to the description of the Checklists setting here for more details.
- If the user belongs to an Access Group that has been denied access to the 'Check In before or after Planned Date' Action, it will only be possible to check in if the Check In Date is the current date: change it if this is not the case before checking in. On checking in, the Check In Time will be updated to the current time. You can also use Access Groups to prevent certain users from checking Guests in. To do this, deny them access to the 'Reservation: Check In' Action.
- It will not be possible to check in to a Room that is already occupied or to one whose Status is not the Available Status specified in the Hotel Settings setting.
- [Check Out] button
- Press this button to check the Guests out.
- The Status of the Reservation will be changed to the Check Out Status specified in the Hotel Settings setting. The change from the existing Status (usually the Check In Status) to the Check Out Status must be a change that is allowed by the Reservation Status Sequences setting. The Status of the Room will be changed as well, to the Dirty Status also as specified in the Hotel Settings setting.
- If a Check Out List or Check Out Message has been specified in the Room Package or in the Hotel Settings setting, a report will be printed to screen providing a reminder of the services that you can offer the Guest, such as wake-up calls, newspapers, etc. From the report, you can book the services that the Guest requires. Please refer to the description of the Checklists setting here for more details.
- If the user belongs to an Access Group that has been denied access to the 'Check In after Planned Date' Action, it will only be possible to check out if the Check Out Date is the current date: change it if this is not the case before checking out. On checking out, the Check Out Time will be updated to the current time. You can also use Access Groups to prevent certain users from checking Guests out. To do this, deny them access to the 'Reservation: Check Out' Action.
- It will not be possible to check out if the Guest Accounts have not been fully updated with Room charges and Package Items for the full duration of the stay (for details, please refer to the Adding and Managing Items on Guest Accounts (Folio Items) page) and/or if an Invoice has not been created (for details, please refer to the description of the 'Invoice' function on the Create or + menu here).
- [Key Cards]
- Please refer to the description of the Electronic Locking System setting here for details about the [Key Cards] button.
---
The Reservation register in Standard ERP:
Go back to:
|
